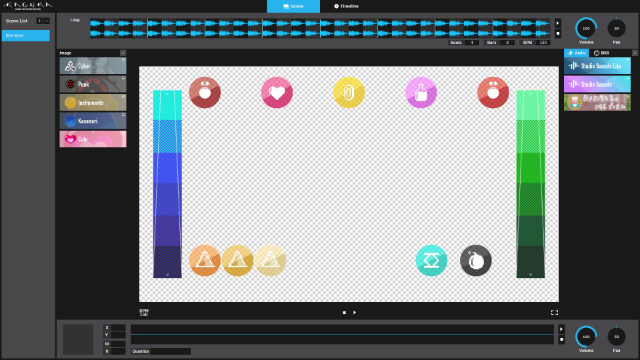Tutorial
Learn how to use KAGURA from a tutorial video.
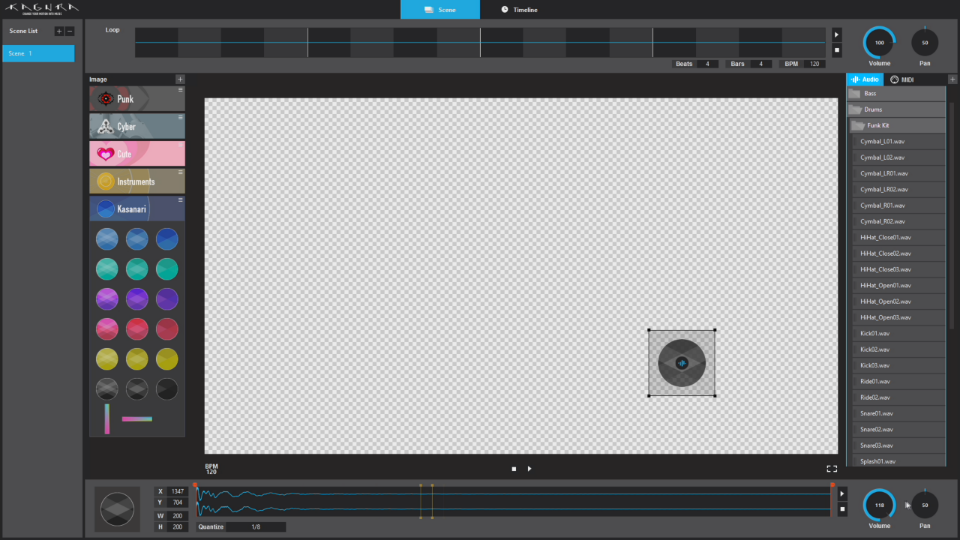
Here are descriptions of this tutorial video step by step.
1Create ‘Icon’
0:00 - 1:42
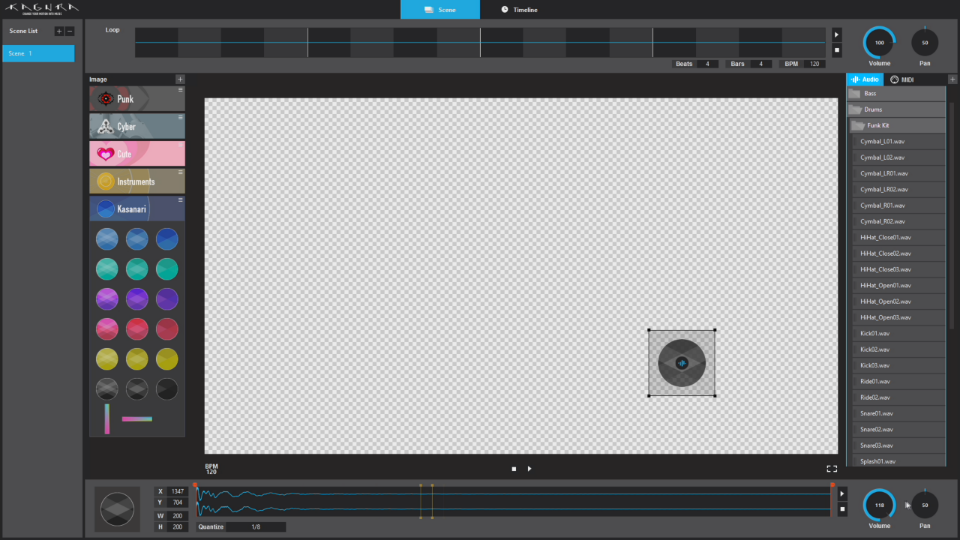
Choose an image from Image Area, and arrange it on Main Area by drag&drop.
Choose an audio file from Audio Tab, and assign it to the image by drag&drop.Audio files can be heard by a double click.
Here is an Icon. Change properties of the Icon.
Click an Icon to dispay its properties in Property Area.
Play the assigned audio by clicking on the play button, or double-clicking on the waveform area.
Volume, Pan and Quantize can be changed in Property Area.
An Icon can be resized.
2Create ‘Block’
1:43 - 3:02
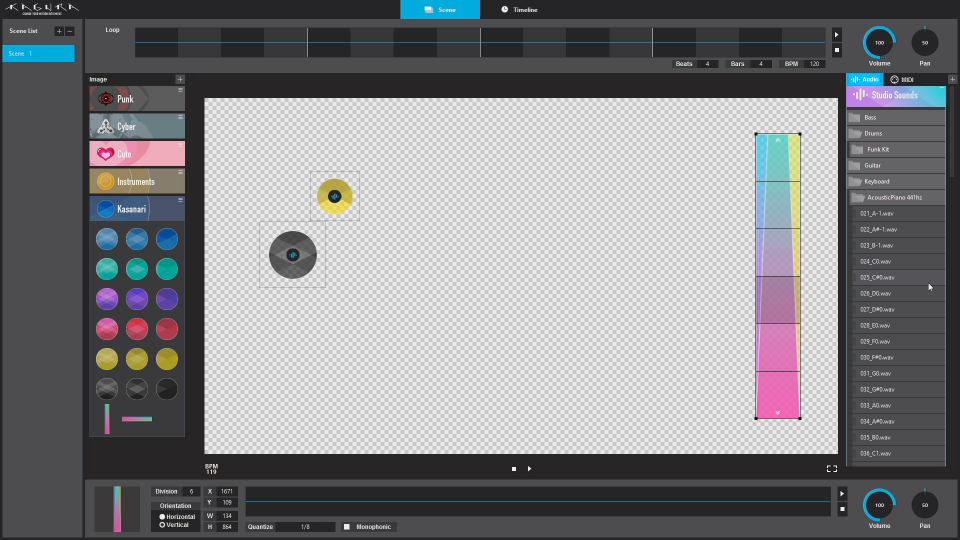
Choose a Block image from Image Area, and arrange it on Main Area by drag&drop.
Division in Property Area means the cell numbers of the Block, and each cell of the Block contains one audio file.So change the Division to decide numbers of audio files.
Assign audio files to cells of the Block image from Audio Tab by drag&drop.
Properties affect all audio files on the Block.
Monophonic can be chosen.
3How to use external files and Loop Area
3:03 - 4:28
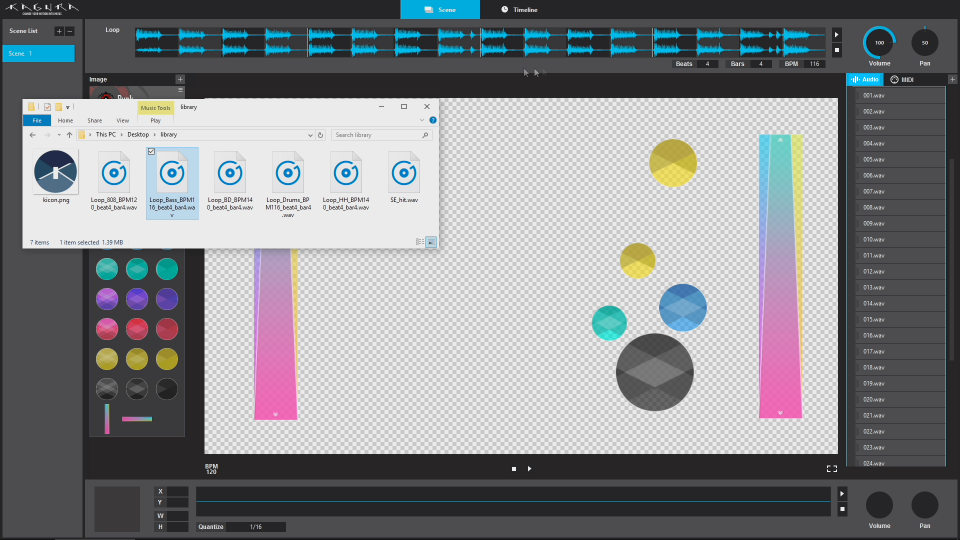
Here is an assgin example.
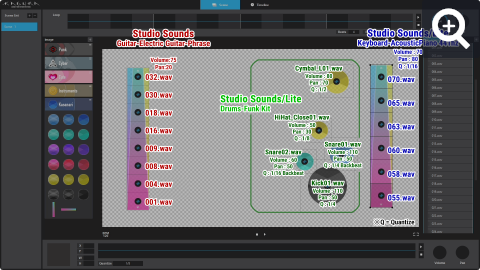
Loops can be available for backgrand music.
Download the sample archive file and unzip it.
Assign the “Loop_Bass_BPM116_beat4_bar4.wav” to Loop Area by drag&drop from the folder.
Volume, Pan can be changed in Loop Area.
Arrange “kicon.png” on Main Area, and assign “SE_hit.wav” to it by drag&drop.
Now is the time for Preview!
Adjust positions, Volume, Pan and Qantize during Preview. One of the scenes is done.
4Add more scenes
4:29 - 5:22
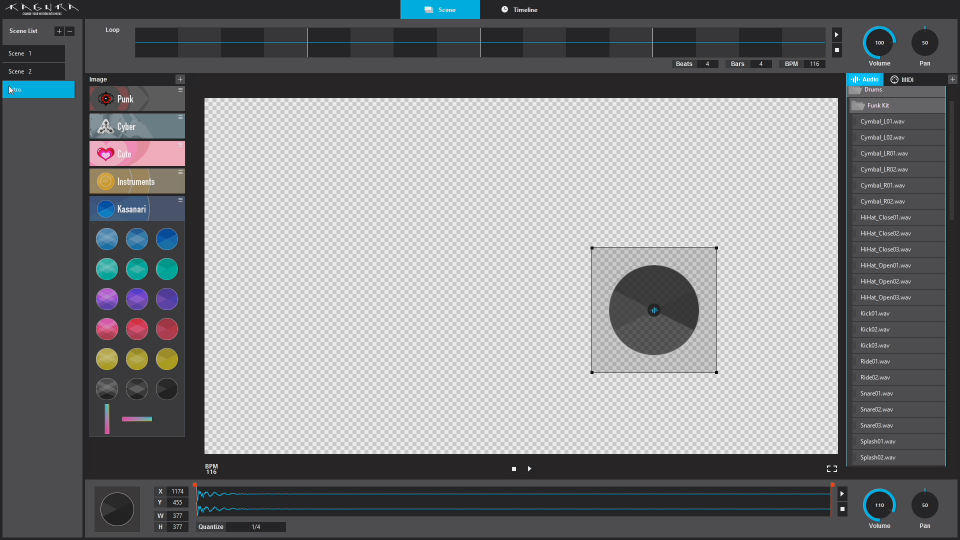
Two ways to add more scenes. Duplicate another scene, and create new blank scene.
Scene names can be changed.
5Create ‘Timeline’
5:23 - 5:42
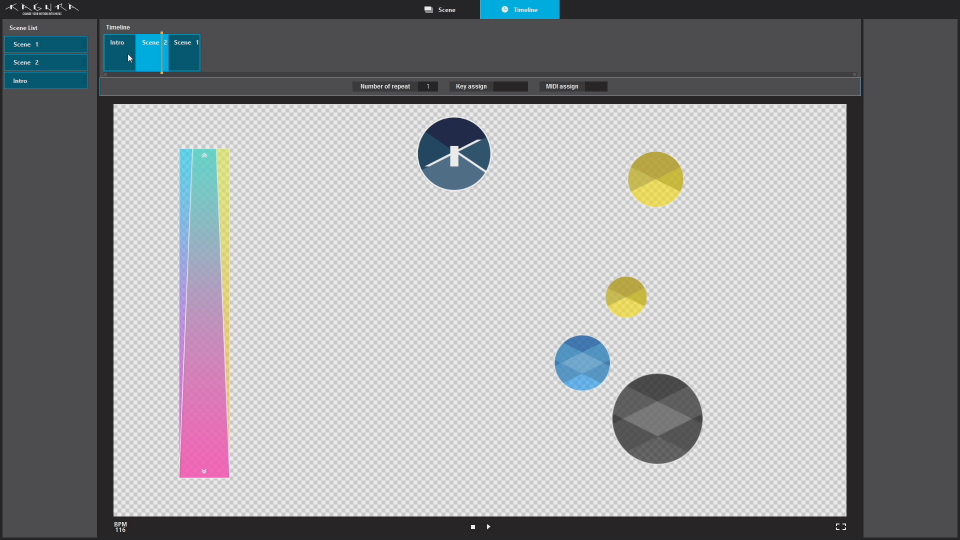
Then, assemble a song. Change to Timeline mode by click Timeline Tab.
Put a scene from Scene List in Timeline Area by drug and drop.
The number of scene repeat can be changed in Property Area.
Finally, Sound Set of KAGURA is completed!
*Come and go between Scene mode and Timeline mode for the better!
6Play it
5:43 - 6:21
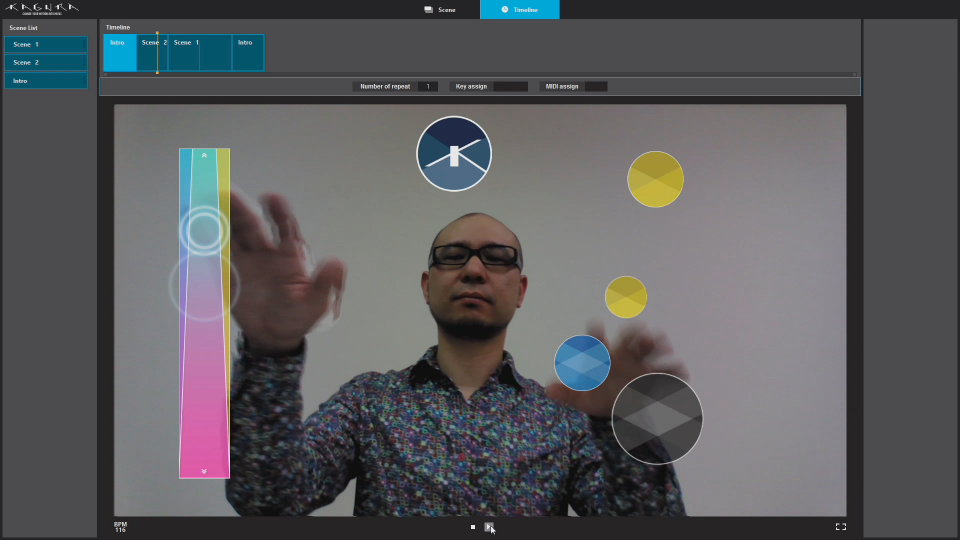
Play and enjoy your KAGURA song!
You can download this ‘kss’ file here:
7Addition
We used
- "Studio Sound Lite" for drums and piano.
- "Studio Sound" for drums, piano and electric guiter.
You can download sample files here:
How to add Image package and Sound package and Sound Set
Image package (.kip)
Click ‘+’ button.
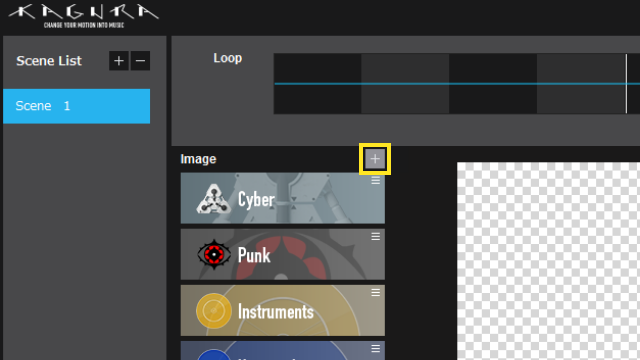
Choose ‘Import File.’
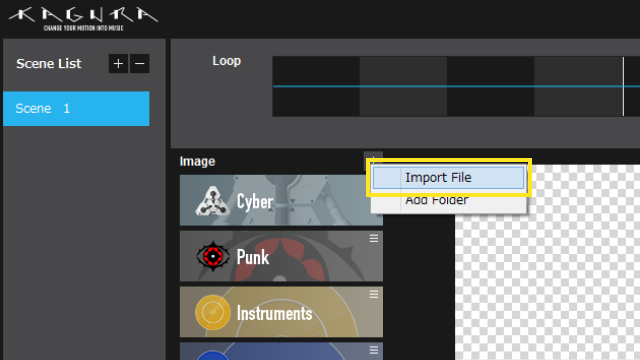
Select and open a ‘kip’ file from a folder.
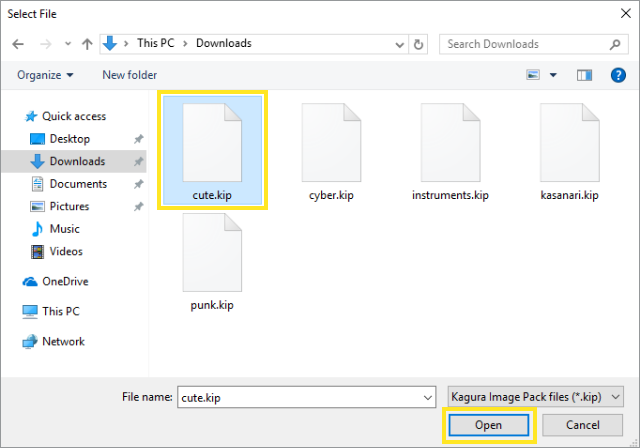
New banner is added.
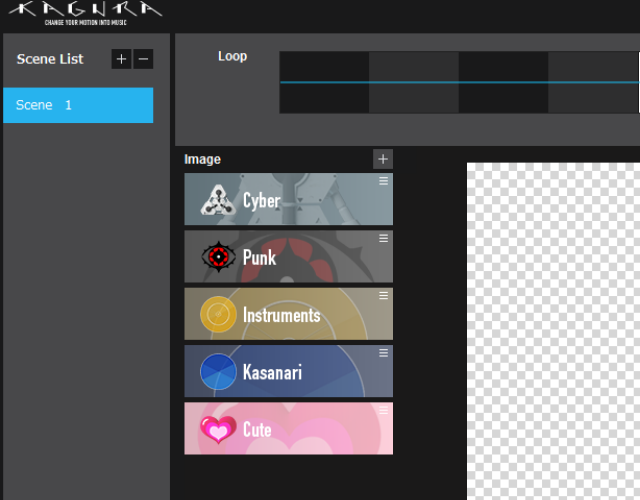
Sound package (.ksp)
Click ‘+’ button.
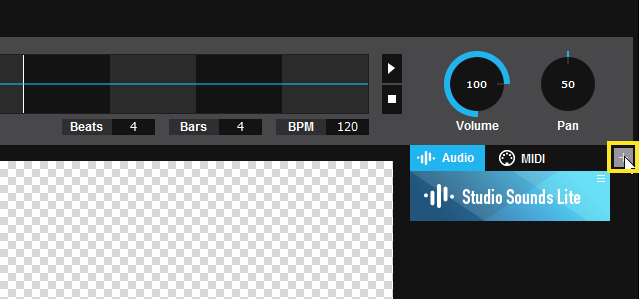
Choose ‘Import File.’
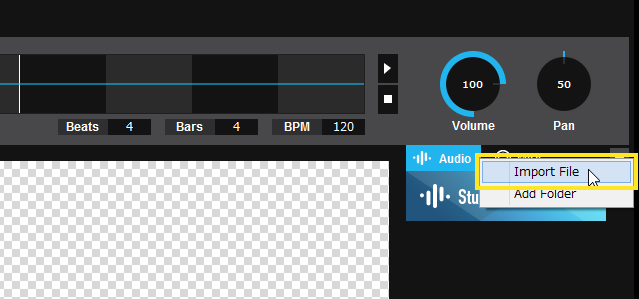
Select and open a ‘ksp’ file from a folder.
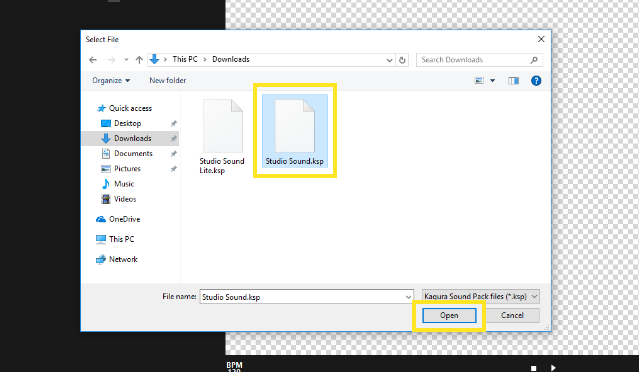
New banner is added.
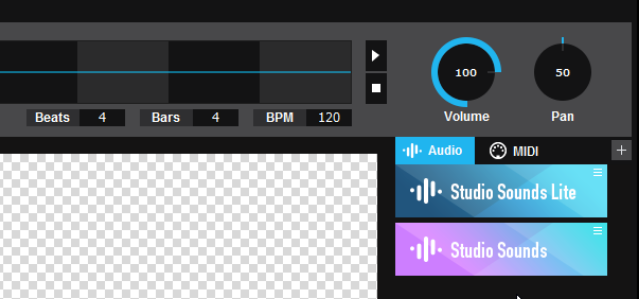
Sound set (.kss)
Choose [file]>[Open].
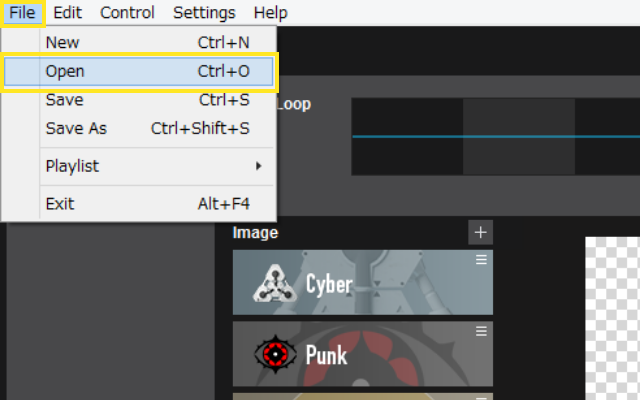
Select and open a ‘kss’ file from a folder.
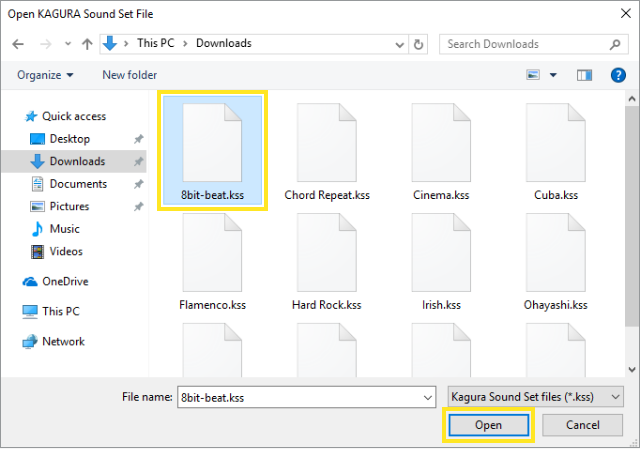
KAGURA Sound Set is loaded.