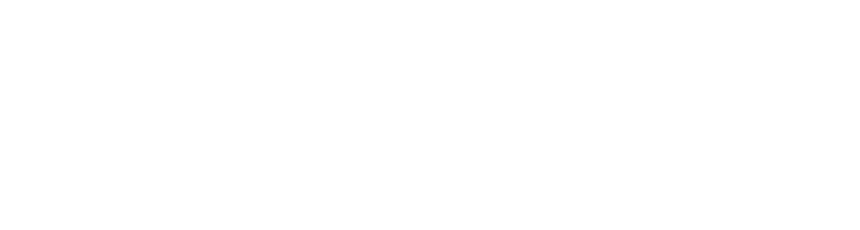お読みになる前に
- この記事ではSHOWROOMを使ったライブ配信を例にしています。他のライブ配信プラットフォームを使う場合は途中で入力する値を適宜読み替えてください。
- この記事に書かれている設定は2018/12/06時点、OBSのバージョンは 22.0.2のものです。
この記事で目指すこと
- KAGURAをWindowsで動かす
- 映像はKAGURAのウィンドウの全部を配信する
- 音はKAGURAの演奏とマイク入力をミックスして配信する
必要なソフトウェア
パソコンを使ったインターネット配信や画面録画を行えるソフトウェア(エンコーダ)です。無料でダウンロードできます。
配信の手順
1. OBS Studioをダウンロードして、インストールする

2. KAGURAを起動する
KAGURAで使用するカメラを設定する
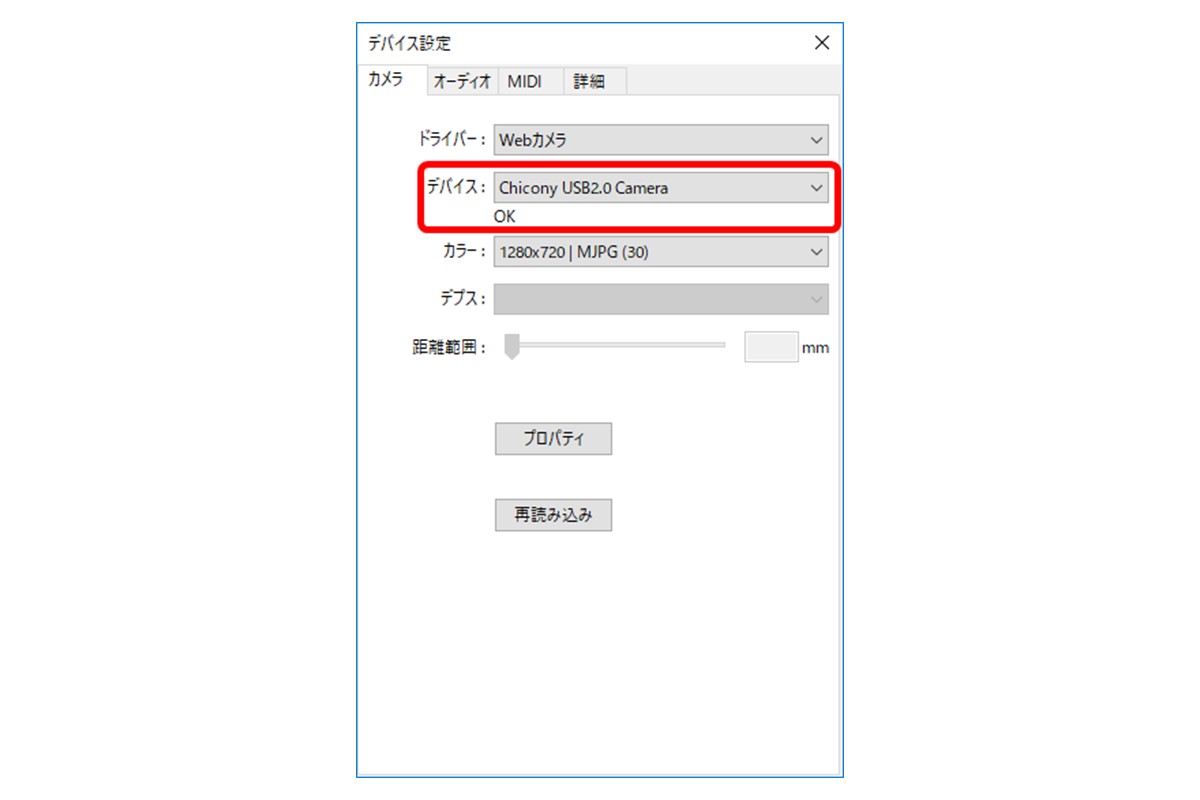
3. OBS Studioを起動する
4. ブラウザでSHOWROOMを開く

- 「配信する」ボタンをクリックしてください。配信ルーム画面左側にある「外部エンコーダ」タブをクリックしてください。
- ここにある「配信URL」と「ストリームキー」の値をあとで使います。
- 配信URLとストリームキーは配信のたびに変わりますので、毎回チェックしてください
5. OBSの配信設定をする
設定ボタンをクリックし「配信」「出力」「映像」を設定します。
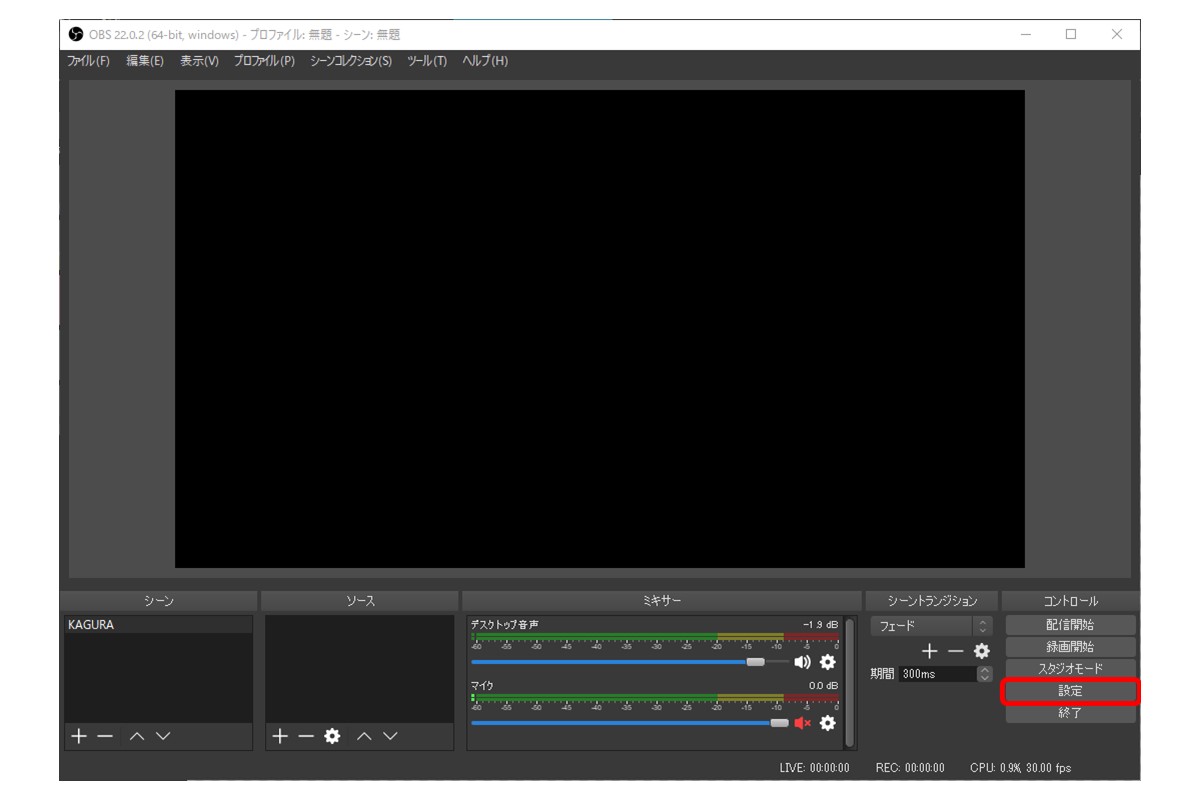
配信
以下の値を選択、入力してください
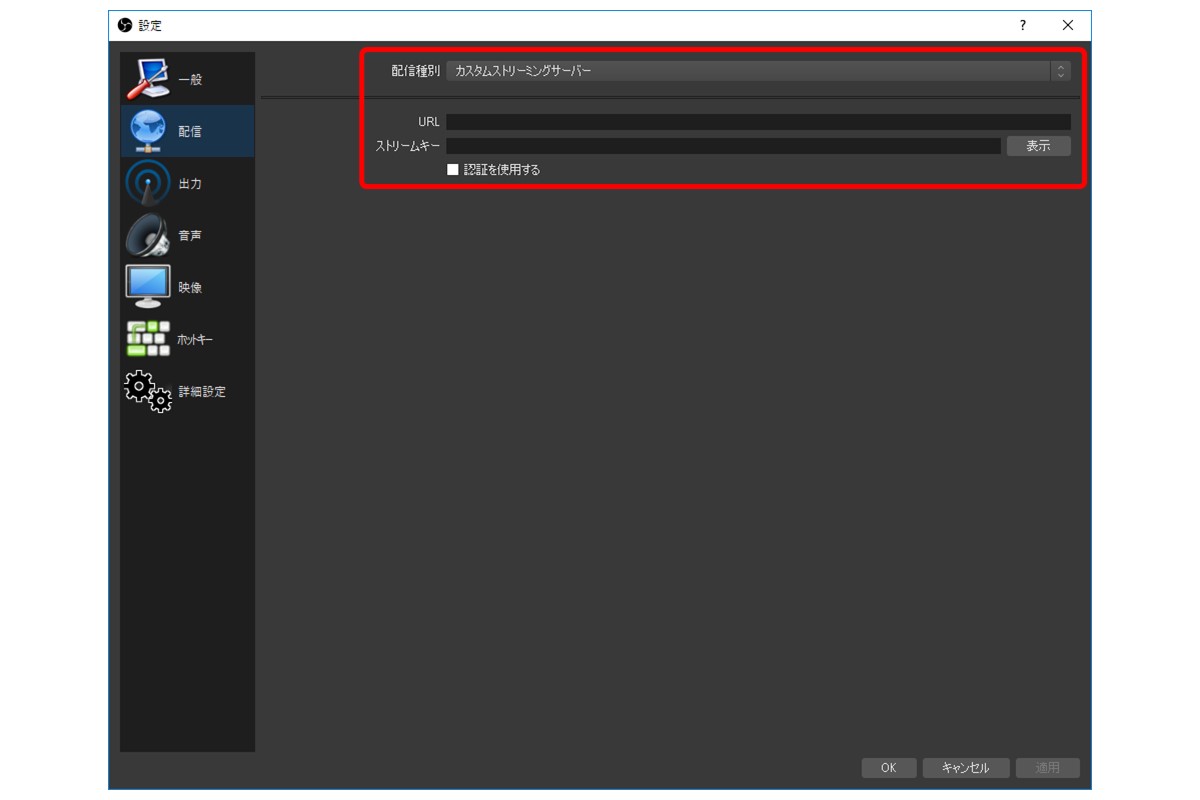
- 配信種別:カスタムストリーミングサーバー
- URL:SHOWROOMサイトで表示された「配信URL」をコピペしてください
- ストリームキー:SHOWROOMサイトで表示された「ストリームキー」をコピペしてください
- 認証を使用する:チェックしない
出力
出力モードで「詳細」を選んでください。そうすると画面が変わります。ウィンドウ上部にあるタブのうち「配信」「音声」を設定します。
配信タブ
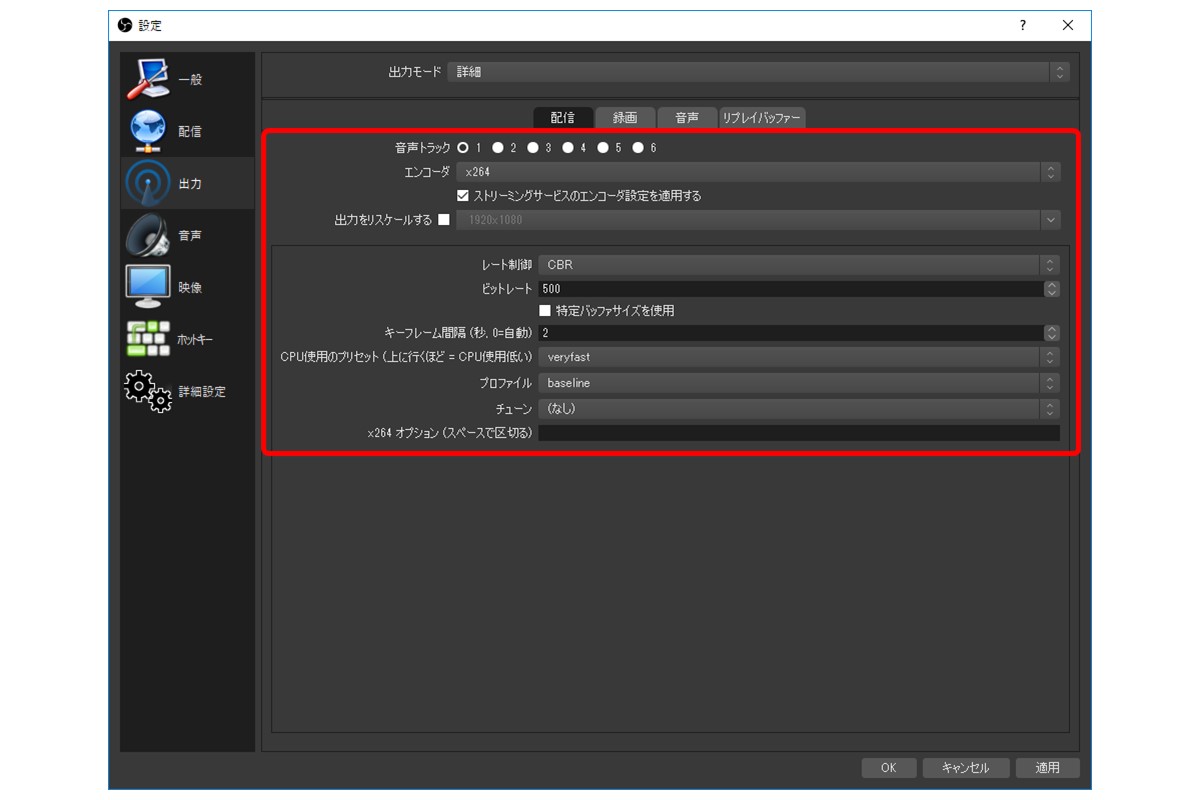
- 音声トラック:1
- エンコーダー:x264
- ストリーミングサービスのエンコーダ設定を適用する:チェックする
- 出力をリスケールする:チェックしない
- レート制御:CBR
- ビットレート:500
- 特定バッファサイズを使用:チェックしない
- キーフレーム間隔:2
- CPU使用のプリセット:変更不要
- プロファイル:baseline
- チューン:変更不要
- x264オプション:入力不要
音声タブ
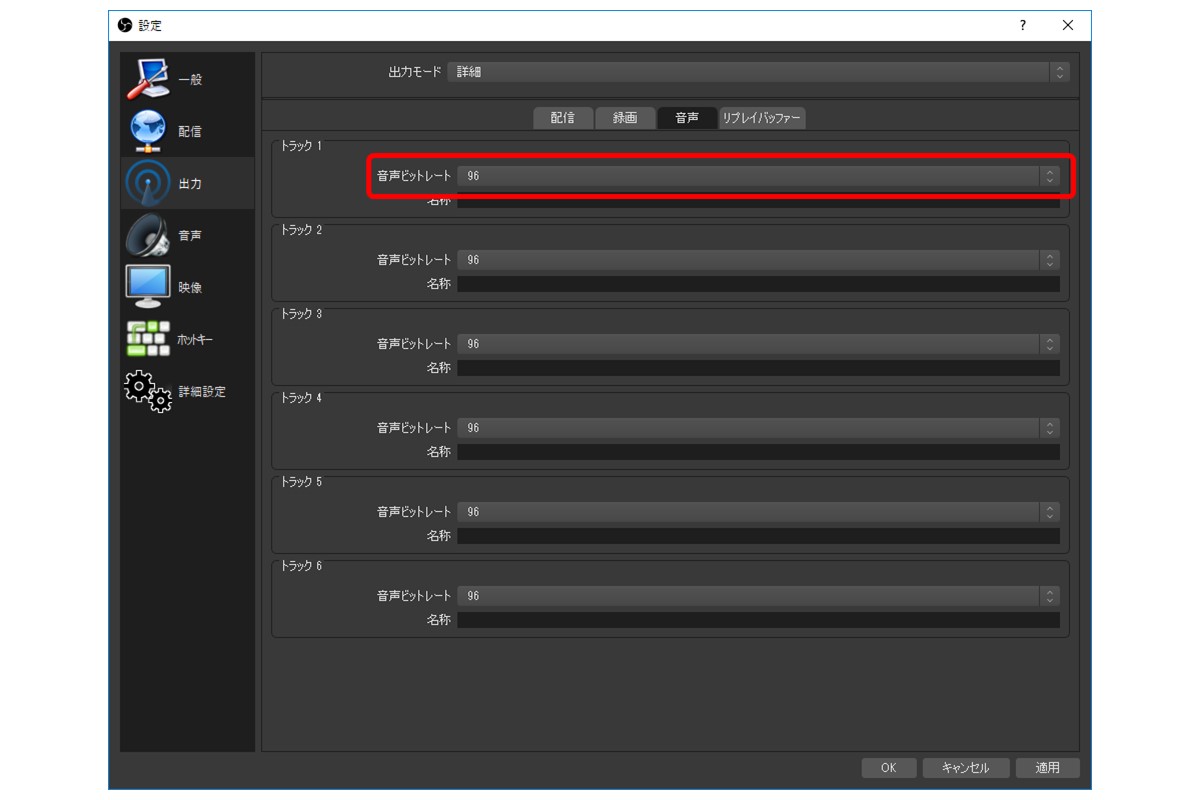
音声ビットレートはすべて96を選択してください。
映像
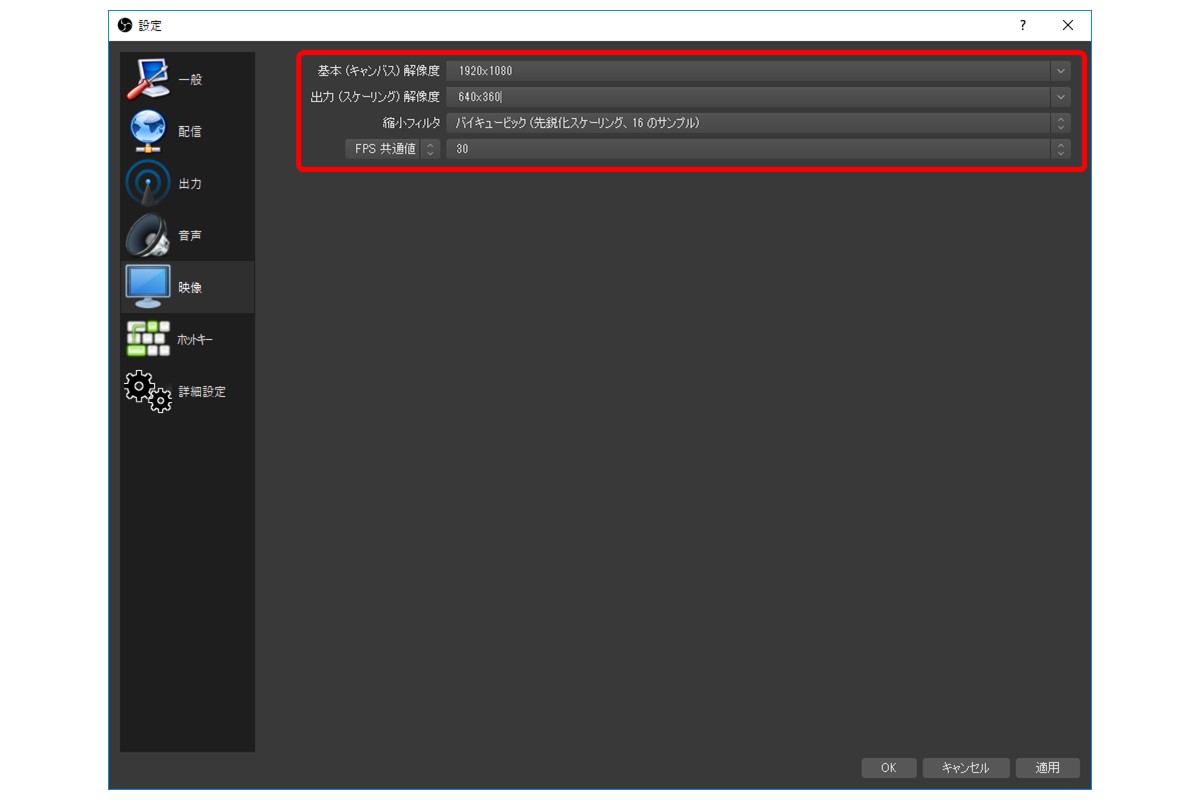
- 基本 (キャンバス) 解像度:1920x1080
- 出力 (スケーリング) 解像度:640x360
- 縮小フィルター:バイキュービック (先鋭化スケーリング、16 のサンプル)
- FPS共通値:30
6. KAGURAを配信できるようにする
KAGURAの画面をキャプチャして配信するために、OBSを設定します
ソースの「+」をクリック
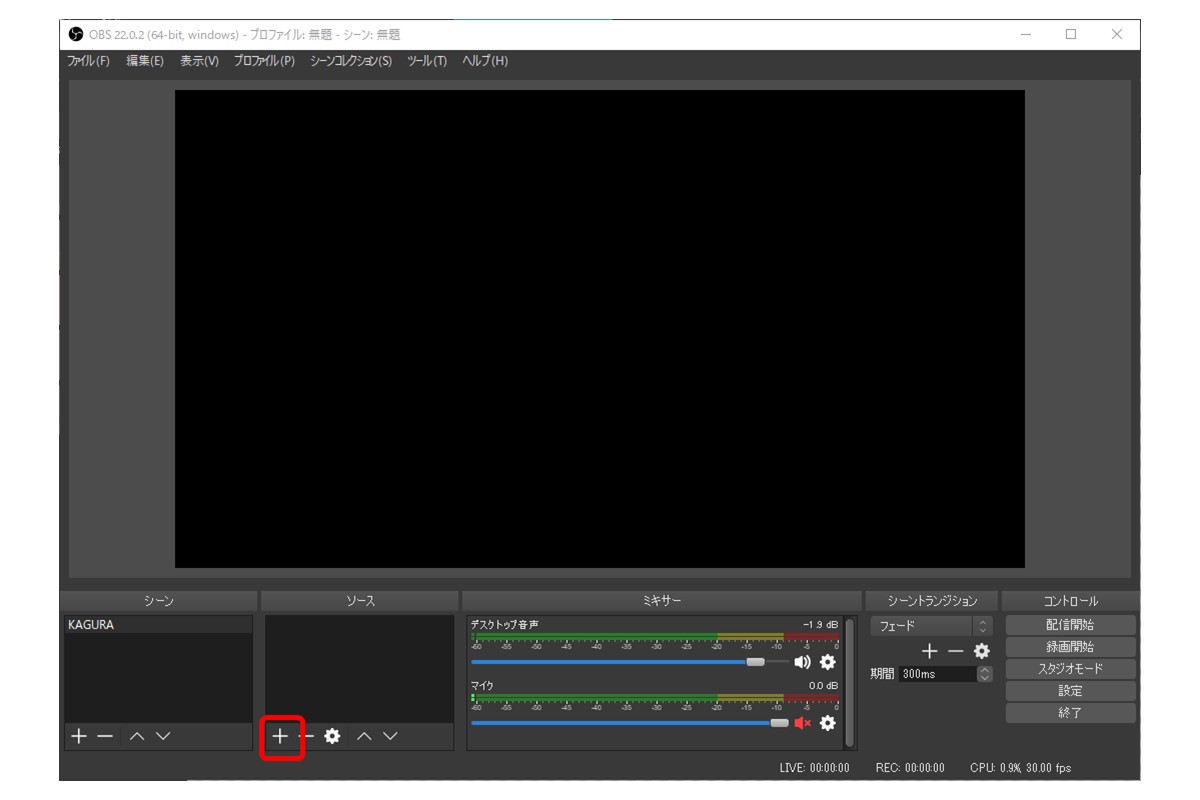
ウィンドウキャプチャを選んでください
ソースを作成/選択
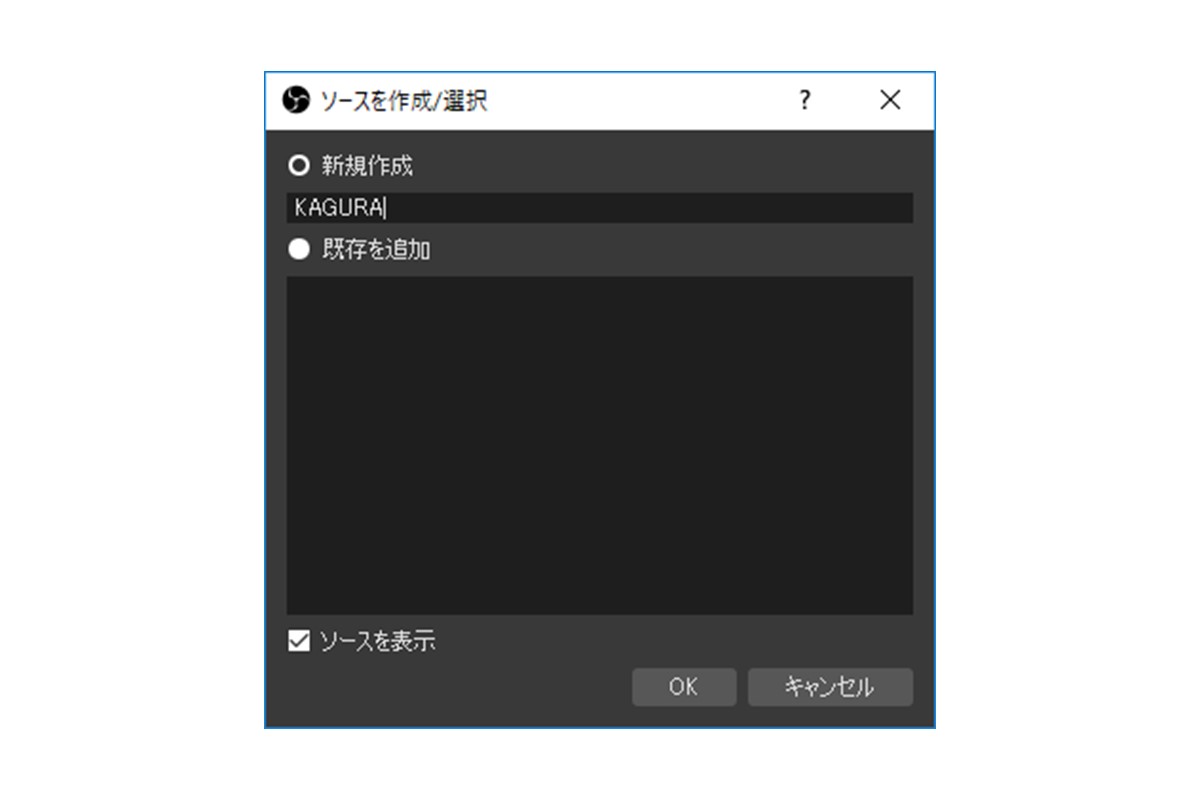
新規作成にチェックをして、「KAGURA」と入力して、「OK」をクリック
'ウィンドウキャプチャ'のプロパティ
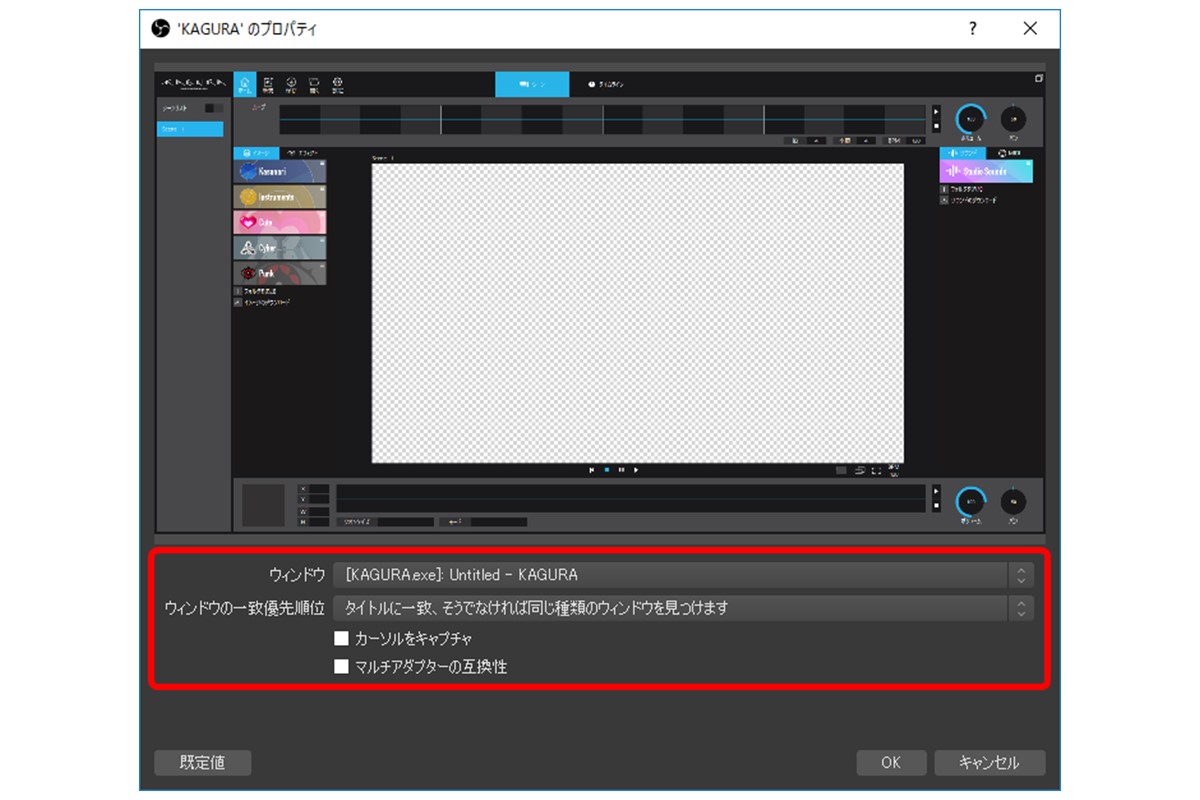
- ウィンドウ:[KAGURA.exe]から始まるものを選択
- ウィンドウの一致優先順位:「タイトルに一致、そうでなければ同じ種類のウィンドウを見つけます」を選択
- カーソルをキャプチャ:チェックしない
- マルチアダプターの互換性:チェックしない
ウィンドウ上部にKAGURAの画面が表示されたら、大きさを調整して「OK」をクリック
7. 配信をスタートしよう
OBSで「配信開始」をクリック
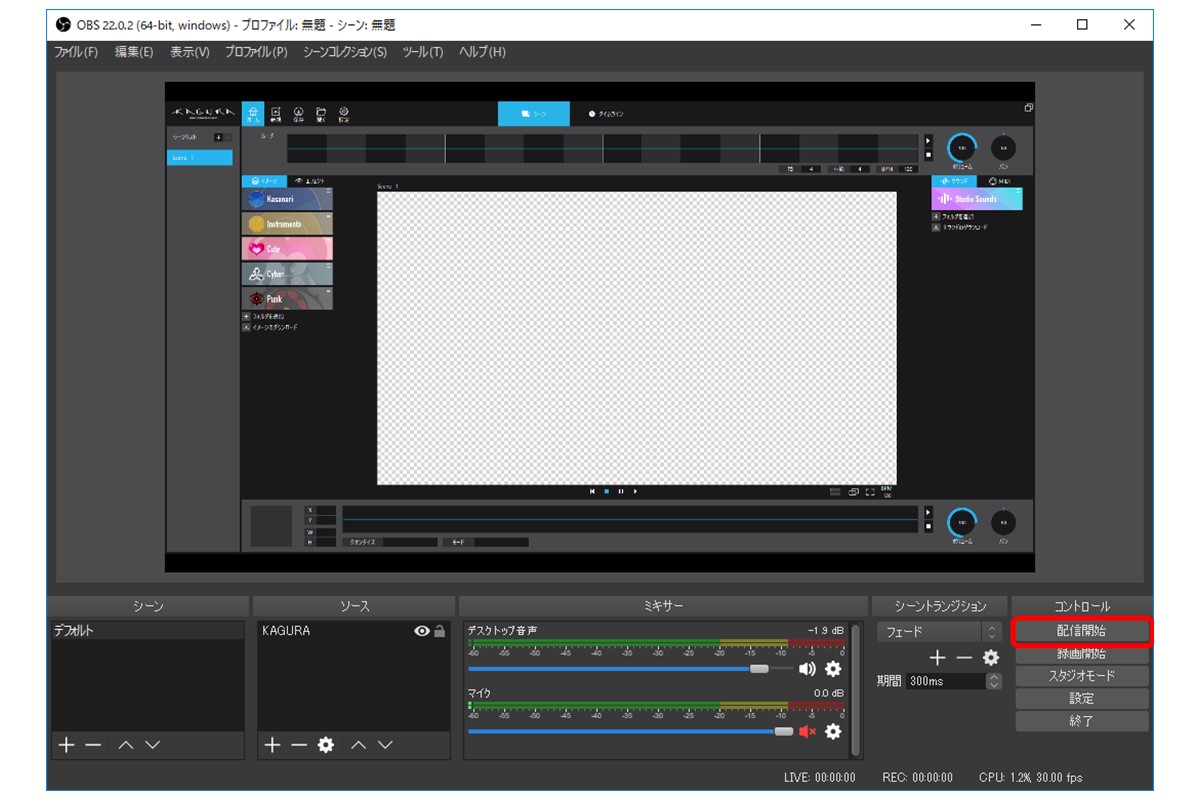
この時点ではまだSHOWROOMサイト上には配信されません。
配信ルーム画面で「ライブ開始」をクリック

この時点でSHOWROOMサイト上で配信がスタートします。
8. 配信を終わる
注意:配信を終わる際は下記の手順を必ず行ってください。両方の操作をしないと、SHOWROOMサイト上では配信が止まっても、ユーザーによっては音声と映像が出続ける場合があります。
OBSでの配信を止める
OBSの「配信終了」ボタンをクリックしてください。この時点で映像と音声は止まります。
SHOWROOMサイト上で「ライブ終了」をクリック

この状態でSHOWROOMでの配信が完全に終了します。

Get your hands on the FUTURE!
KAGURA is a software designed for both Windows and Mac.
Free Trial Check the KAGURA Pro