KAGURAではソングを作るためのCreator、そしてパフォーマンスするためのPlayerの2つのモードがあります。またCreatorにも大きく2つの「シーンモード」と「タイムラインモード」があります。
ここではそれぞれの画面を説明しながら、実際の使い方を説明します。
またKAGURAを他の機器やソフトと接続して連携をとる事ができるMIDI機能についても解説します。
Creator
シーンとタイムライン
KAGURAでは画面にアイコンを配置し、それらに音を割り当てることで楽曲を制作します。この1画面のことをシーンと呼びます。シーンはKAGURAでの楽曲制作の際の最小単位で、シーンを編集するモードがシーンモードです。
そしてシーンを時間軸に合わせて並べることで演奏にバリエーションを持たせることができます。このシーンを並べるモードがタイムラインモードです。
シーンモードとタイムラインモードの切り替えは、画面上部で切り替えられます。

Creator「シーンモード」
シーンモードではアイコンやブロックの配置・設定や、ループ素材、BPM、拍など、1つのシーンを構成する要素を組み立てていきます。また複数シーンの作成やコピー、リネームなど管理も行います。
画面構成(シーンモード)
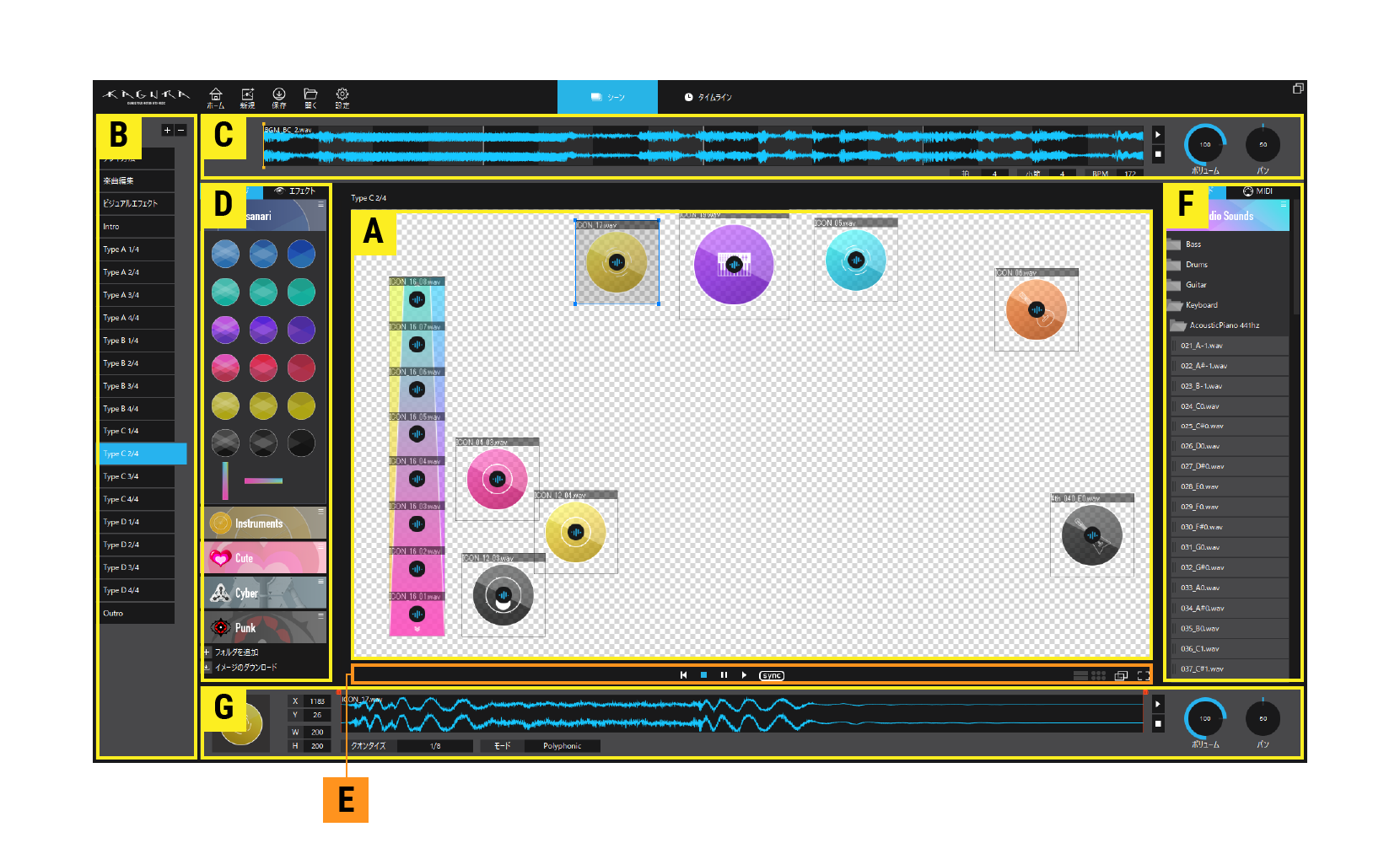
A.メインエリア
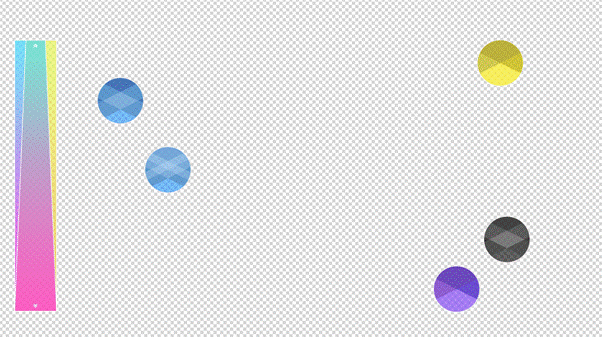
演奏時に表示される画面です。
カメラ映像が暗い・明るすぎる、表示されない、といった場合はメニューの設定より調整をしてください。(→ KAGURAのセッティング)
また特定環境での反応感度微調整や確認を行うこともできます。こちらもメニューの設定にさまざまな調整項目があります。(→ KAGURAのセッティング)
B.シーンリストエリア
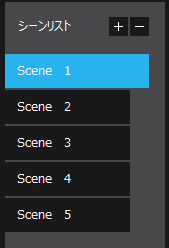
このソングのシーン一覧です。新規作成、削除、リネーム、並び替え、新規作成、削除、コピー等の編集を行います。シーンを追加するには新規作成をするほかに、作成済みのシーンをコピーすることもできます。
新規作成はエリアの右上の ボタンを押してください。
ボタンを押してください。
削除はシーンを右クリックし、「削除」を選択してください。
※削除したシーンは復元することができません。バックアップ保存などを利用して注意して行ってください。
シーンをダブルクリックするとシーン名をリネームすることができます。
ドラッグ& ドロップで並び替えをすることができます
【注意】
ここでシーンを並び替えてもタイムラインなどに影響を与えません。シーンを右クリックし、複製を選択するとシーンを複製することができます。
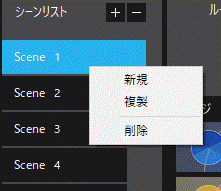
【制作のヒント】
イントロ・Aメロ・サビ…などのシーンを準備して、1曲の流れを作りましょう。シーンのわかりやすく名前を変更しておくと、制作がある程度進んだとき、どのシーンが楽曲のどの部分のものかを見分けることができます。
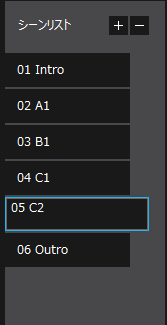
【制作のヒント】
複数の似た構成のシーンを作りたい場合は、同じものをイチから作る必要はありません。シーンをコピーすれば、全アイコンを配置したシーンを作成できます。必要に応じてアイコンを削除し、Loop音源の差し替えなどを行えば効率よく制作を進めることができます。
C.ループエリア
KAGURAではアイコンタッチによる発音のほかに、ループ素材をバックで再生させることができます。またシーンの拍数や小節数、BPM値の設定もここで行えます。ここで行った設定はアイコンタッチ時の発音タイミングを調整するクオンタイズ設定に影響を与えます。
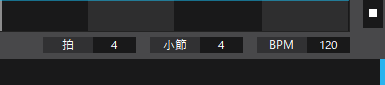
ループ素材はループエリアにドラッグ&ドロップで配置できます。ループ素材はwav形式で準備してください。ループ素材の再生ボリュームやパンもここで調整できます。またループエリアには選択中のアイコンのクオンタイズの発音タイミングが表示されます。選択されたアイコンのクオンタイズ位置に黄色いマーカーが表示されます。

クオンタイズ 1/8の場合

クオンタイズ 1/2の場合
【制作のヒント】
準備したwav素材の先頭から末尾までの範囲がループ再生されます。素材に余白がないように波形編集ソフトなどで制作してください。
またKAGURAのソング制作において、ループ素材は必ずしも使用する必要はありません。配置したアイコンのみで全てを奏でるシーンや他の楽器とのセッション曲を作るのも素晴らしいでしょう。
D.イメージエリア
KAGURAのアイコンに用いる画像素材を管理するエリアです。ここでは画像素材をひとまとめにしたパッケージ(kipファイル)を読み込むこともできます。
プリセットイメージのダウンロード方法
KAGURAにはパフォーマンス制作に使えるプリセットイメージを5種準備しています。プリセットイメージを使うには初回にダウンロードする必要があるため、インターネット接続が必要です。
Step1
イメージエリアの「イメージのダウンロード」をクリックします
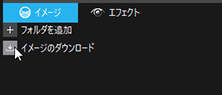
Step2
ダウンロードウィンドウが立ち上がるので、必要なプリセットイメージをクリックしてください。クリックするとダウンロードがスタートします。
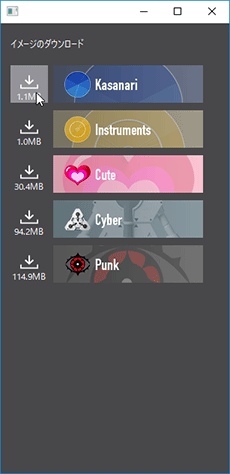
Step3
無事ダウンロードされるとイメージエリアにダウンロードしたイメージのバナーが表示されます。クリックすると収録されているイメージファイルが下に表示されます。
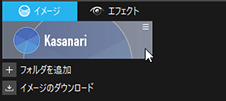
画像素材パッケージ(kipファイル)のインストール方法
Step1
イメージエリアの上で右クリックして「ファイルをインポート」を選択してください。
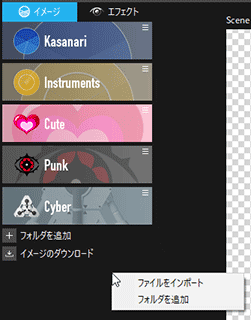
Step2
インストールしたい「kipファイル」を選択して「開く」をクリックします。
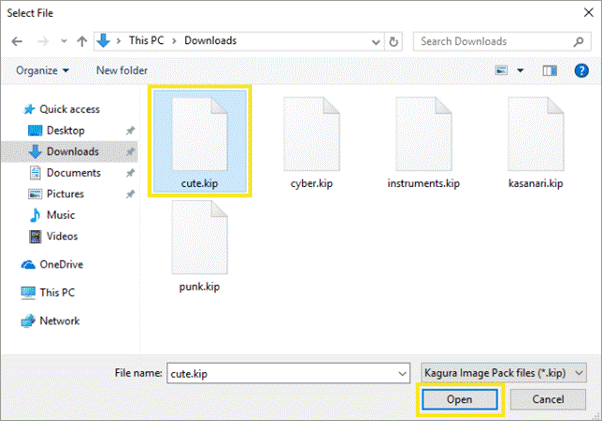
Step3
新しいバナーが追加されます。バナーをクリックすると、kipファイル内にあるアイコンの一覧が表示されます。
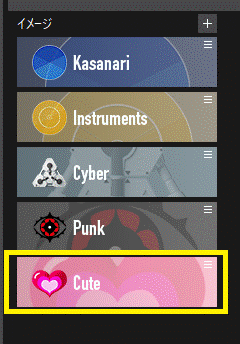
【制作のヒント】
画像にSoundやMIDIデータをアサインせず、画像のみで使用することもできます。この場合は演奏時にアイコンに触れても視覚的なアクションは起きず、単に画像が表示されている状態となります。例えばイントロシーンにタイトルを表示したり、画面にフレームをつけたりなど、さまざまな使い方が可能です。
アイコン
Soundデータ(オーディオ/MIDI)を一つセットできるオブジェクトです。
アイコンの作り方
イメージエリアから画像を選択し、ドラッグ&ドロップでメインエリアに配置します。Soundエリアのオーディオタブから鳴らしたい音を選択し、先ほど置いた画像にドラッグ&ドロップします。
これでアイコンが1つできました。アイコンの細かい設定を変えてみましょう。

アイコンをクリックするとプロパティエリアに詳細が表示されます。

再生ボタンまたは波形のダブルクリックで試聴ができます。
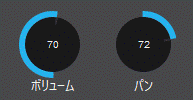
ボリューム、パンもここで設定できます。
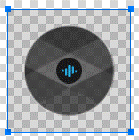
アイコンのサイズは選択時に表示されるハンドルを操作すると自由に変更できます。
アイコンは選択状態で現在の割り当て状況を確認することができます。
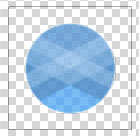
何も割り当てしていないアイコン
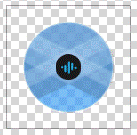
オーディオ素材を割り当てたアイコン
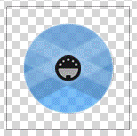
MIDIを割り当てたアイコン
【制作のヒント】
アイコンの最も重要な設定はクオンタイズと配置です。
アイコンの配置はKAGURAならではの要素です。常時鳴らす音は下部の手が簡単に届く位置、要所でのみ鳴らす派手な音は手を振り上げる必要のある上部、など、プレビュー再生して演奏しやすい位置を決めましょう。これはドラムセットの各楽器の配置にも似ています。
クオンタイズは「サウンド」を「ミュージック」として成り立たせるために欠かせない設定です。クオンタイズの設定はプロパティエリアの設定をご覧ください。
ブロック

アイコンはイメージひとつに対してひとつの音を設定するのに対して、ブロックは画像の範囲を分割して複数のSoundデータ(オーディオ/MIDI)をセットできるオブジェクトです。
ブロックの作り方
イメージエリアからブロック画像を選びメインエリアへドラッグ&ドロップします。プロパティエリア でDivisionを設定すると、配置したい音の数に合わせて枠数を変更できます。
アイコンと同様にオーディオタブからドラッグ&ドロップで音を配置します。1つの枠に対して、1つの音を配置できます。プロパティエリアの値はブロック内すべての音に反映されます。[→プロパティエリア]

8分割で各位置にオーディオやMIDIを配置したブロック
制作のコツ
ブロックはメロディ音に使うのに大変有効です。楽曲に合わせたスケールで音を配置すると楽曲が破綻しません。
またMonophonic設定では、「ブロック全体で1音しか鳴らない」=「新しく音を鳴らすとそれまで鳴っていたブロック内の音はキャンセルされる」という、アイコンには無い特徴を持っています。ロングトーンのメロディやハイハット、スクラッチやコラージュ系サウンドにも大変便利です。
E.コントロールエリア

演奏中のBPM表示、再生/停止 メインエリアの全体化、複数画面出力などが行えるエリアです。またKAGURAの音声やMIDIの入出力の状況をモニターできます。
BPM表示

KAGURAでは演奏中にBPMを変えることができます。Realsenseを使用するとジェスチャーを行うことでテンポチェンジできます。
-
ホイール付きマウス使用時
- ホイールを上下に回すことでBPMを変えることができます
-
ジェスチャー
- 手をカメラに近づけてサムアップすればBPMが早くなり、サムダウンするとBPMが遅くなります
ここで行ったBPM変更は演奏時の一時的な変更です。
【注意】
MIDIクロックを外部から受信する場合、BPMは供給されるクロックに依存します。ゆえにMIDIクロックを外部から受信する設定時(デバイス設定のMIDIタブで受信デバイスのClockにチェックが入っている場合)はBPMは表示されません。またその場合はBPMを調整することもできません。
再生・停止・一時停止・頭出しボタン
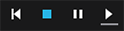
KAGURA演奏の再生と停止を行います。シーンモードでは選択中のシーンをループ再生します。
一時停止ボタンを押すと、再生がその時点で止まり、再度再生ボタンを押すと、一時停止したところから再生がスタートします。停止ボタンを押すと、再生がその時点で止まり、再生位置がシーンの冒頭に戻ります。
再生中もアイコンを移動したり、ボリューム、パンやクオンタイズを変更したりできますので、再生させながら全体のバランスを整えていきましょう。
タイムラインモードではタイムライン上で選択されている地点から最後までを通して再生します。頭出しボタンを押すと、再生位置がタイムラインの冒頭に戻ります。
画面の全体化ボタン

メインエリアのみをモニターに全画面表示します。全画面表示はショートカットキーでも行えます。ただし全画面から元に戻すにはショートカットキーでの操作が必要です。
画面の全体化のショートカットキー
【Windowsの場合】
- メインエリアフルスクリーンモード:F11
- KAGURAフルスクリーンモード:Ctrl+F11
- 各フルスクリーンから元に戻す:F11またはESC
【Macの場合】
- メインエリアフルスクリーンモード:⌘F
- KAGURAフルスクリーンモード:shift+⌘F
- 各フルスクリーンから元に戻す:⌘Fまたはesc
複数画面出力ボタン

ライブパフォーマンスを行う際は、視聴者に見せる映像は全体化されたメインエリア、演奏者はKAGURAの通常画面、といった表示をしたい場合があります。その場合複数画面ボタンを押すとメインエリアのサブウィンドウが開きます。
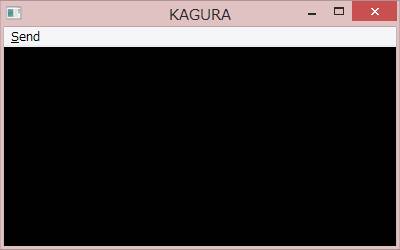
PCに複数ディスプレイが接続されている場合(拡張表示)、[Send]を押すと各ディスプレイに番号が表示されます。ディスプレイに表示された番号を指定すると、そのディスプレイにメインエリアが大画面表示されます。
【注意】
- KAGURA本体のあるディスプレイは選択できません。
- メイン画面はストレッチ表示されます。モニターのアスペクト比にご注意ください。
【制作のヒント】
複数画面出力を用いて、パフォーマーの背後にKAGURAの映像を表示させる場合、画面を反転させる必要があります。このときは別途スイッチャーなどを用いなくても、KAGURAの設定(Mirror)で実現することができます。デバイス設定の詳細タブからMirrorを"Live"に設定してください。詳細はこちらをご覧ください。
オーディオインジケーター

KAGURAからの音の入出力をビジュアルで確認することができます。上のメーターが音声入力、下のメーターが音声出力です。
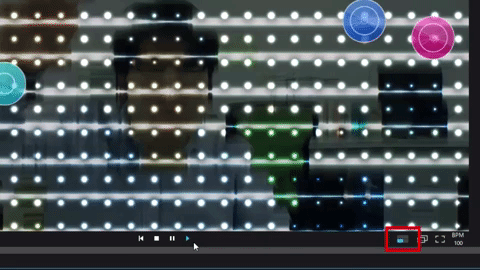
MIDI SYNCインジケーター

MIDIクロックを受信する設定時に、MIDIの受信状況を色で示します。
- 白:MIDIクロックを受信する設定で、停止中
- 緑:再生ボタンを押して、待機中。カメラは表示されるがタイムラインは停止
- 青:MIDIクロックを受信して、再生中
【注意】
MIDI SYNCインジケーターはMIDIクロックを外部から受信する設定時のみ(デバイス設定のMIDIタブで受信デバイスのClockにチェックが入っている場合)表示されます。
MIDIインジケーター

MIDI信号の入出力の状況を6つの点の点滅で示します。
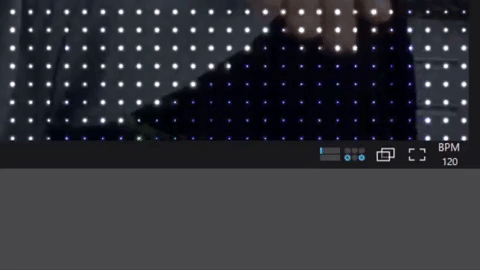
上段:MIDI入力
左より順に
- Note On/Off入力
- Control Change入力
- MIDI Clock入力
下段:MIDI出力
左より順に
- Note On/Off出力
- Control Change出力
- MIDI Clock出力
【注意】
MIDIインジケーターはMIDI機能を使用する設定時のみ(デバイス設定のMIDIタブで送信・受信デバイスのNote、CC、Clockのいずれか一つ以上にチェックが入っている場合)表示されます。
F.サウンドエリア
オーディオ素材やMIDIデータを扱うエリアです。オーディオ素材をつかう場合はオーディオタブを、MIDIを使う場合はMIDIタブを選んでください。それぞれの設定メニューが表示されます。

オーディオタブ
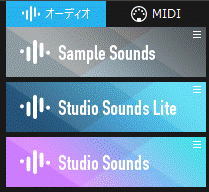
取り込んだオーディオ素材の一覧です。
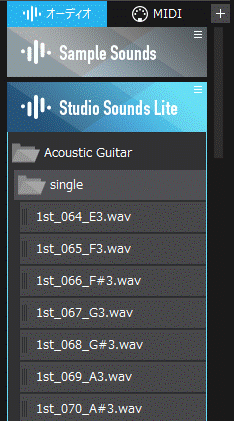
素材パッケージ(kspファイル)やユーザーフォルダの追加/消去を行うことができます。
バナーを選択すると各種音ファイルが表示されます。ダブルクリックで試聴ができます。
視聴中に再度クリックすると再生を停止します。音ファイルを決めたら、アイコンの上にドラッグ&ドロップすることで、アイコンに設定できます。
プリセットイメージのダウンロード方法
KAGURAにはパフォーマンス制作に使えるプリセットサウンドを「Studio Sounds」を準備しています。プリセットサウンドを使うには初回にダウンロードする必要があるため、インターネット接続が必要です。
Step1
サウンドエリアの「サウンドのダウンロード」をクリックします
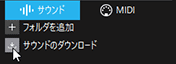
Step2
ダウンロードウィンドウが立ち上がるので、ダウンロードするプリセットサウンドをクリックしてください。クリックするとダウンロードがスタートします。
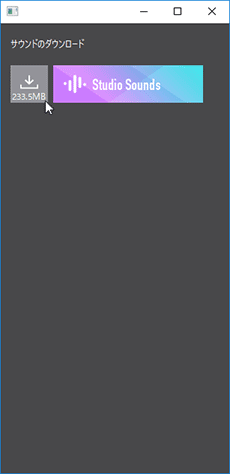
Step3
無事ダウンロードされるとサウンドエリアにダウンロードしたイメージのバナーが表示されます。クリックすると収録されているサウンドファイルが下に表示されます。
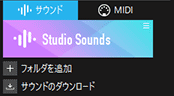
音素材パッケージ(kspファイル)のインストール方法
Step1
サウンドエリアの上で右クリックして「ファイルをインポート」を選択してください。
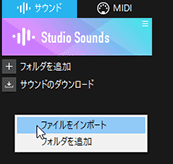
Step3
インストールしたい「kspファイル」を選択して「開く」をクリックします。
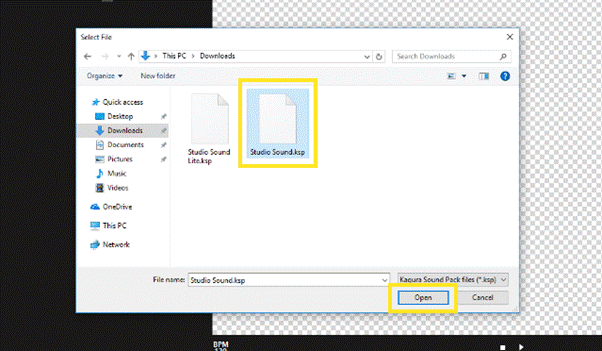
Step4
新しいバナーが追加されます。
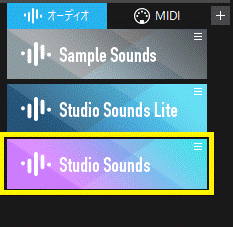
MIDI Tab
MIDIノートやコントロール・チェンジ信号をアイコンに割り当てる為のタブです。
MIDIノートやコントロール・チェンジのパラメータを設定し、ドラッグ& ドロップでアイコンへセットします。
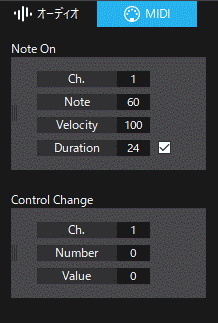
「Duration」にチェックを入れるとノートの長さを指定することができます。入力した数値後にノート・オフが出力されます。持続音など、ノート・オフが必要な音の発音に使用します。MIDIに関する詳細は「MIDIについて」を参照してください。
G.プロパティエリア
メインエリアのアイコンおよびブロックの詳細設定をするエリアです。選択状態になっているアイコンおよびブロックの詳細情報が表示され、変更できます。

オーディオアイコンの場合
オーディオを設定したアイコンの場合、座標とサイズの数値指定やクオンタイズ値の変更、再生方法の変更、波形のトリミング、プレビュー再生、ボリューム&パンの調整を行います。

MIDIアイコンの場合
MIDIを設定したアイコンの場合、オーディオを設定したアイコンとは表示が異なります。詳細はMIDIについてを確認してください。
波形表示

このアイコンに割り当てられている音素材の波形が表示されます。また音のトリミングもここで行なえます。トリミングを行うことによって任意の位置のみを使用することができます。2本のスライダーで範囲を指定してください。
【制作のヒント】
トリミングする位置によっては「プツッ」というノイズが入ることがあります。無音部分でのスタート・ストップを推奨します。
Quantize
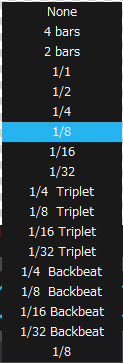
KAGURAはアイコンに触れて音を鳴らしたり、MIDI信号を送ったりして演奏するアプリケーションですが、楽曲のテンポに合わせた発音タイミングを設定するクオンタイズ機能があります。
- None…クオンタイズしません。触れた瞬間に音がなります。
- 4 bars…4小節間の頭に発音します
- 2 bars…2小節間の頭に発音します
- 1/1…先頭から全音符のタイミング間隔で発音します
- 1/2…先頭から2分音符のタイミング間隔で発音します
- 1/4…先頭から4分音符のタイミング間隔で発音します
- 1/8…先頭から8分音符のタイミング間隔で発音します
- 1/16…先頭から16分音符のタイミング間隔で発音します
- 1/32…先頭から32分音符のタイミング間隔で発音します
- 1/4 Triplet…先頭から4分三連符のタイミング間隔で発音します
- 1/8 Triplet…先頭から8分三連符のタイミング間隔で発音します
- 1/16 Triplet…先頭から16分三連符のタイミング間隔で発音します
- 1/32 Triplet…先頭から32分三連符のタイミング間隔で発音します
- 1/4 Backbeat…先頭から4分音符の裏拍のみのタイミング間隔で発音します
- 1/8 Backbeat…先頭から8分音符の裏拍のみのタイミング間隔で発音します
- 1/16 Backbeat…先頭から16分音符の裏拍のみのタイミング間隔で発音します
- 1/32 Backbeat…先頭から32分音符の裏拍のみのタイミング間隔で発音します
モード
アイコンの発音方法に対する設定を行います。
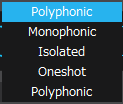
-
Polyphonic
- 何度アイコンに触れても、すべてクオンタイズのタイミングで発音します。
-
Monophonic
- 何度アイコンに触れてもすべてクオンタイズのタイミングで発音しますが、前回鳴っていた音は消えます。MIDIの場合、Duration設定がオンになっていてもノートオフ信号はキャンセルされます。
-
Isolated
- 一度アイコンに触れると、音が鳴り終わるまで触れることができなくなります。この場合、音が鳴り終わるとは「waveファイルの再生が終わる」を意味します。最後まで再生するか、トリミング設定を行っている場合はトリミング間の再生が終了するまで、次の音が鳴らせないように制限されます。
-
Oneshot
- このアイコンに触れられるのは1度限りとなります。タイムラインにおいては、次のシーンに移行するまでとなります。(2つ同じシーンを連続で並べた場合、アイコンは復活します)
制作のコツ
Oneshotに設定されたアイコンに再び触れることができるようにするにはシーンを移行する必要があります。
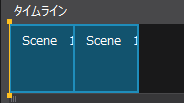
上図ではシーン 1が2つ並んでいますが、2つ目のシーン 1に移行すると再度アイコンに触れられるようになります。
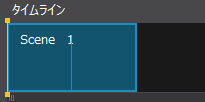
上図はシーン 1をリピート設定で2回繰り返しています。この場合はシーンの移行とはみなされず、全体で1回しか触れることはできません。
【ブロックの場合】
ブロックの場合は、アイコンのパラメータに加えてDivision(分割数)、Orientation(分割方向変更)が設定できます。

【Divisionの変更】
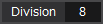
【Division:8の場合】

ブロックのグリッドが8分割されます。
【Division:4の場合】
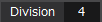

ブロックのグリッドが4分割されます。
【MIDIの場合】

ノートオンやコントロール・チェンジの詳細を変更することができます。再生ボタンで実際に信号を出力テストすることもできます。詳細はMIDIについてを参照してください。
【制作のヒント】
アイコンやブロックの位置やサイズはメインエリアのドラッグ& ドロップでも変更可能ですが、このプロパティエリアの’X(横位置)’’Y(縦位置)’’W(幅)’’H(高さ)’の数値を変更することでも可能です。複数のアイコンのサイズを整えたり、きれいに並べたり、といった正確な数値を設定したい場合に使用してください。
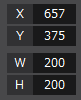
Creator「タイムラインモード」
このモードではソングの全体的な構成を決める「タイムライン」を制作することができます。セットの時系列の流れや、トリガーでのシーンジャンプなどを設定できます。
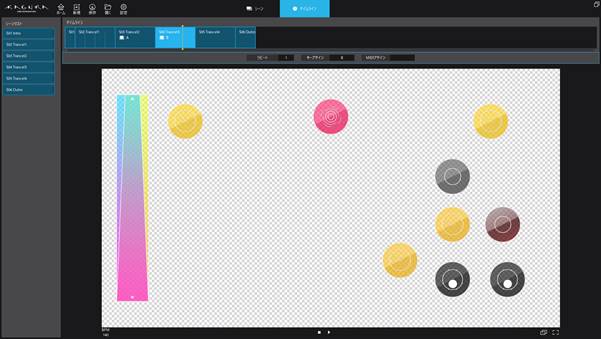
画面構成(タイムラインモード)
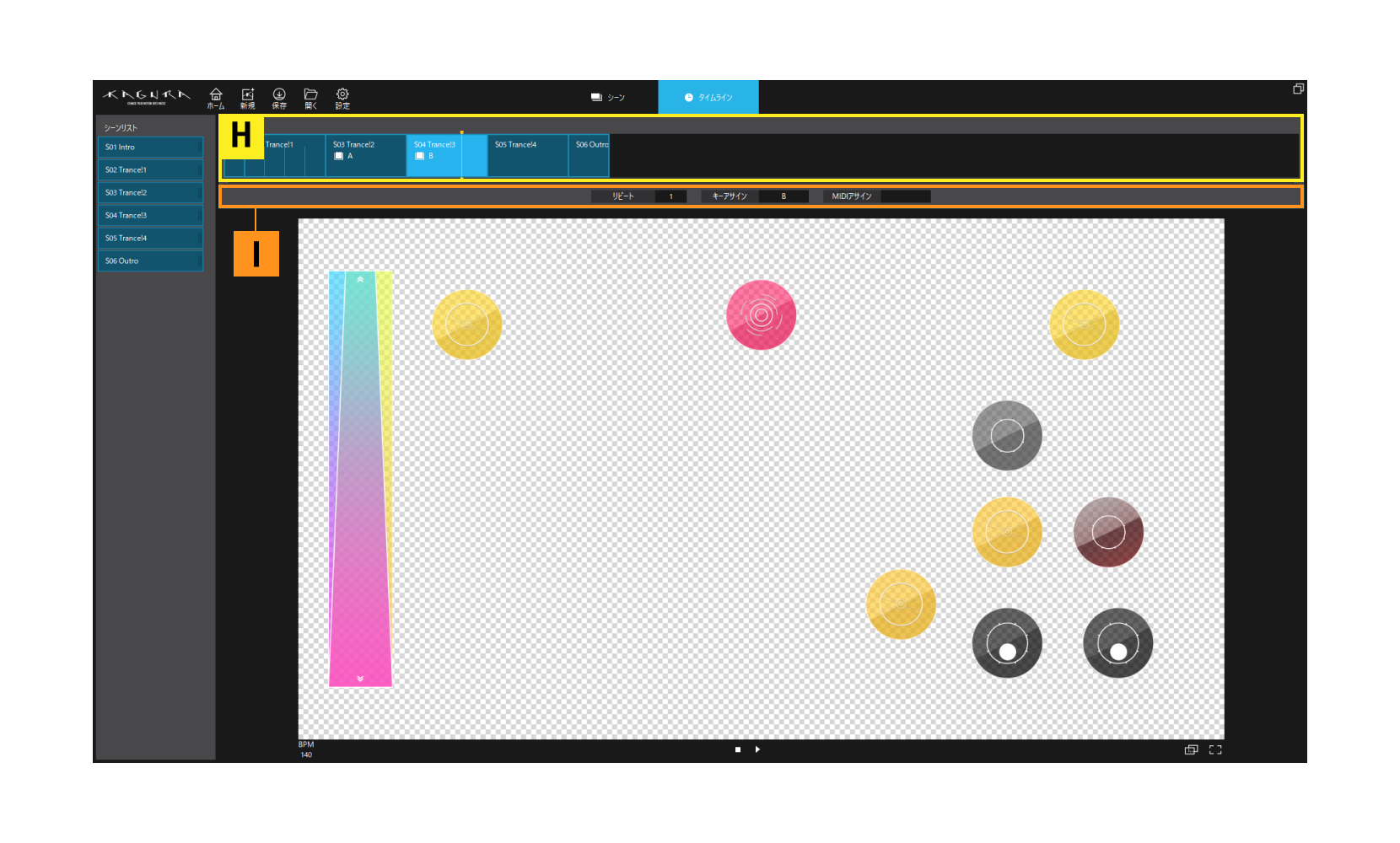
H.タイムラインエリア


楽曲の一連の流れを時系列に並べるエリアです。シーンリストからドラッグ& ドロップで配置します。
タイムラインの作り方
シーンリストからシーンをタイムラインエリアへドラッグ&ドロップし、並べていきます。
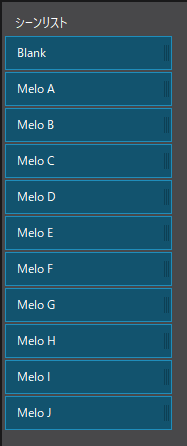
シーンリスト
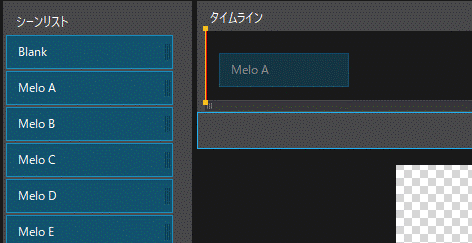
シーンリストからタイムラインへドラッグ&ドロップ
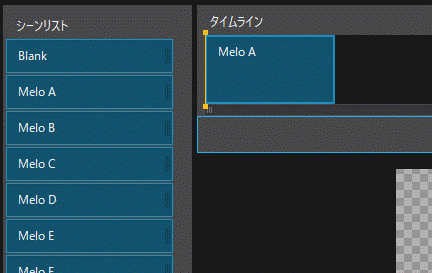
シーンがタイムラインへ配置される
シーンはプロパティエリア の「Number of repeat」の数値でリピート回数を変更できます。
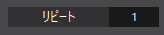
これでKAGURAの”Sound Set”は完成です!
※タイムライン制作後も再びシーンモードに戻ってシーンの調整をすることは可能です。よりよい楽曲を目指しましょう!
【制作のヒント】
タイムラインが長くなってきた場合、スクロールバーの端をドラッグすることで拡大率を変更することができます。
【制作のヒント】
同じシーンを並べて配置した場合とリピート回数で設定した場合の違いについて
同じシーンを並べて配置した場合は、シーンが切り替わる際に演奏情報がリセットされます。ジェスチャー操作等を使用して移動されたアイコン、録音機能で追加されたアイコン、変更されたテンポ、等がシーンのデフォルト状態に戻ります。リピート設定されたシーンの移動はシーンの切り替わりとみなさないため、全て持続されます。
I.プロパティエリア
タイムラインに配置されたシーンのパラメータの設定を行うエリアです。配置されたシーンの中の選択状態のシーンの編集ができます。

リピート:
シーンの繰り返し回数を設定します。∞ にすると無限ループになります。
キーアサイン:
任意のシーンにキー操作でジャンプすることができるようになります。[Key assign]を選択した直後にタイプしたキーがアサインされます。シーンの切り替わるタイミングは、キーが押された時に演奏中のシーン終了後です。
MIDIアサイン:
任意のシーンにノートナンバー、コントロールチェンジでジャンプすることができるようになります。[MIDI assign]を選択した直後の外付けMIDIキーボード等からの入力がアサインされます。シーンの切り替わりタイミングはキーアサインと同様です。
MIDIについて
【注意】
MIDI機能が使用できるのはKAGURA Proのみです
KAGURA ProはMIDIに対応しています。MIDIを使用することで外部のMIDI機器と接続し、より多くのことが可能になります。
MIDIノートオン信号やコントロールチェンジを発信する
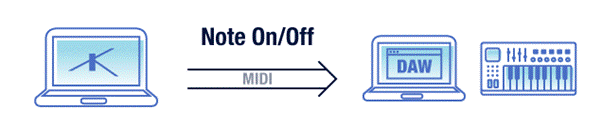
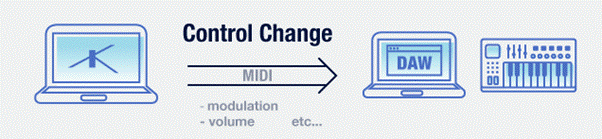
アイコンまたはブロックにMIDIを割り当て、ノートオンやコントロール・チェンジを送ることができます。
まず設定からMIDIの設定を開き、送るMIDI信号の設定を行います。送りたいインターフェースの横にあるMIDI信号のチェックボックスにチェックを入れてください。ノートオン信号を送る場合はNoteに、コントロールチェンジを送る場合はCCにチェックを入れてください。設定がただしく行われた場合はStatusに"OK"が表示されます。

イメージエリアから画像素材をメインエリアにドラッグ&ドロップします
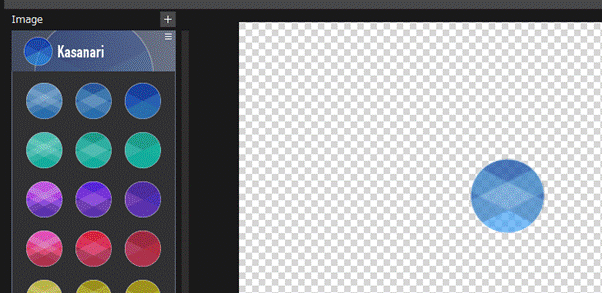
SoundエリアのタブをMIDIに切り替え、値を入力します。
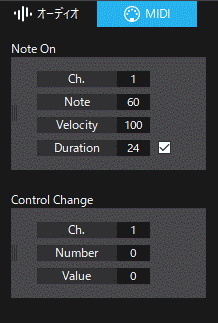
Note On、Control Changeの左側にあるハンドルをアイコンへドラッグ&ドロップします。
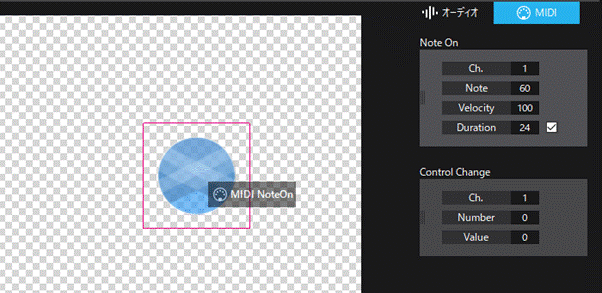
これでMIDIを送信するアイコンができました。
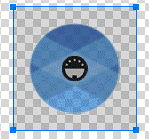
MIDIアイコンはオーディオと同様にプロパティエリアで各種調整をすることができます。MIDIタブで決めた値も全て変更することができます。

※Durationについて
Durationのチェックボックスにチェックを入れると、ノートオン信号発信の後、設定値経過した後にノートオフ信号が発信されます。設定値はTick数(4分音符=24Tick)になります
2台(複数台)のKAGURAを同期する
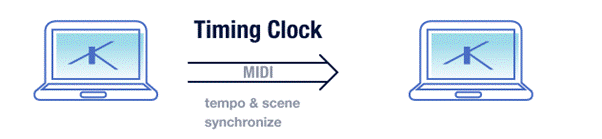
KAGURAがインストールされたPCを同期することで、テンポやタイムラインの進行を同期させることができます。
MIDIクロックを送る側(Master)の設定

出力先のMIDIデバイスのClockにチェックを入れてください。
MIDIクロックを受け取る側(Slave)の設定

受信先のMIDIデバイスのClockにチェックを入れてください。
同期開始は、Slave PCを全て再生状態にしたあと、Master PCを再生してください。全てのKAGURAが同時に再生します。
【注意】
Slave PCは単体では再生できなくなります。再生ボタンを押してもタイムラインは進行しません。単体で再生したい場合は再度「MIDIクロックを受信」のチェックを外してください。
【制作のヒント】
マッピング可能なMIDIインターフェース等を使用することで、Slave側は複数台接続することができます。
KAGURAを他のDAWなどに接続して同期する
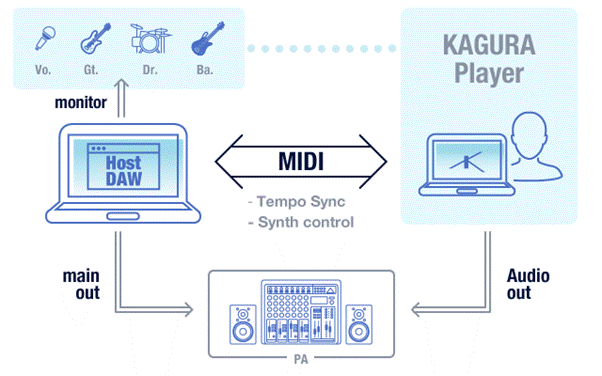
KAGURAを他のDAWと接続して、バンドの同期演奏などに組み込む事ができます。
KAGURAがマスターとなり、DAW機器にMIDIクロックを送る場合

KAGURA演奏が中心となって、KAGURA上でリアルタイムにテンポを変更するようなパフォーマンスをする際に有効です。DAWではアルペジエーターなどテンポに合わせた音を鳴らすような場合に使えます。
DAWがマスターとなって、KAGURAにMIDIクロックを送る場合

同期演奏にKAGURAを組み込む場合に使用します。
テンポのみでなく、DAW上のタイムラインとKAGURAのタイムラインが一致します。
※1024小節を超える場合、超えた位置をDAW上でクリックしても正しく反映されません。これはMIDIの仕様に起因するものです。
MIDI受信でKAGURAのタイムラインを移動する
KAGURAのタイムラインは、キーやMIDIでトリガーし再生位置を変更することができます。

タイムラインモードで、タイムライン上の設定したいシーンを選択してください。

MIDI Assignの枠を選択した状態でMIDI信号をKAGURAへ入力すると、トリガーとなる信号がアサインされます。これで再生中に設定した信号が入力された際にそのシーンと移動することができます。
※移動するタイミングは信号が入力された時点のシーンが終了したあとになります。
ビジュアルエフェクト
KAGURAはカメラからの画像に「Color」「Dot」「Line」「Edge」の4種類のビジュアルエフェクトをかけることができます。エフェクトはそれぞれパラメータ操作で調整が可能で、4種類の重ねがけも可能です。
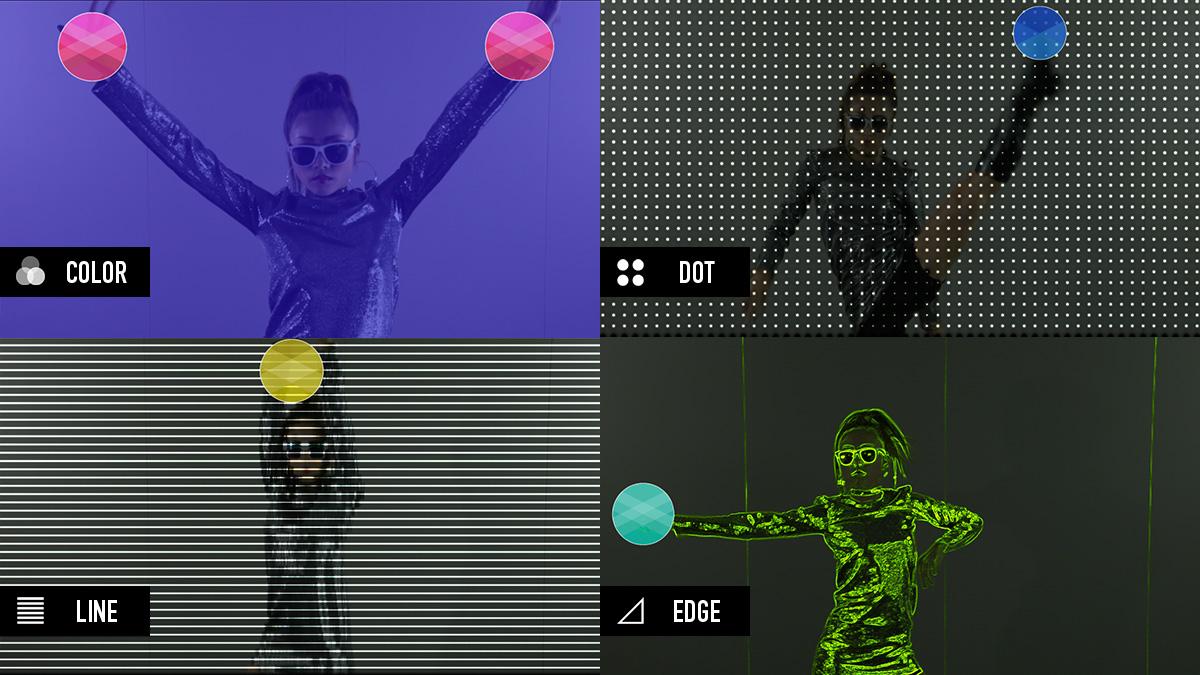
ビジュアルエフェクトを適用するには
ビジュアルエフェクトはイメージエリアのエフェクトタブから選ぶことができます。
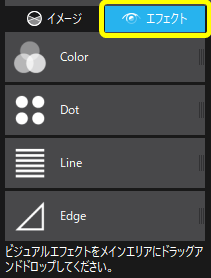
ビジュアルエフェクトは適用したいエフェクトのタイルをメインエリアにドラッグアンドドロップすることで有効にできます。複数適用する場合はそれぞれをメインエリアにドラッグアンドドロップしてください。
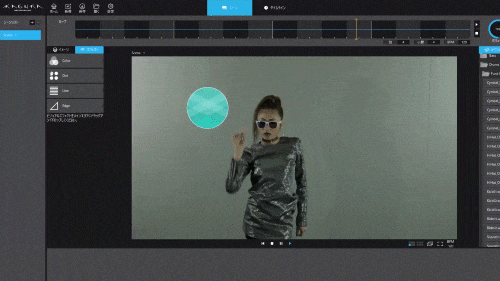
ビジュアルエフェクトを調整する
ビジュアルエフェクトにはそれぞれパラメーターがあり、それを調整することでエフェクトのかかり方を調整することができます。エフェクトのパラメーターはプロパティエリアに表示されます。表示されない場合はイメージエリアでエフェクトタブが出ているかどうかを確認してください。
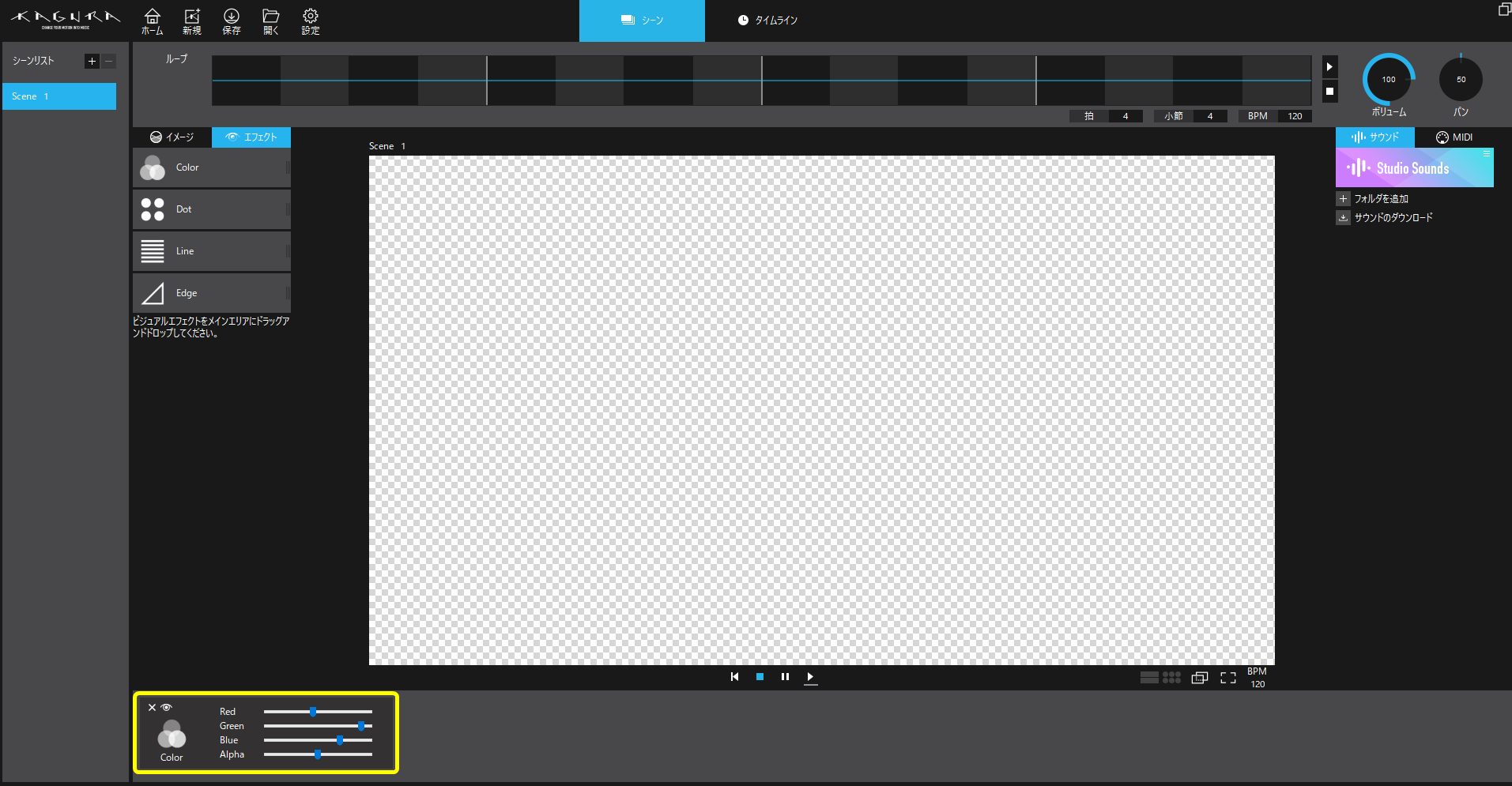
エフェクトパラメーターについて
Color
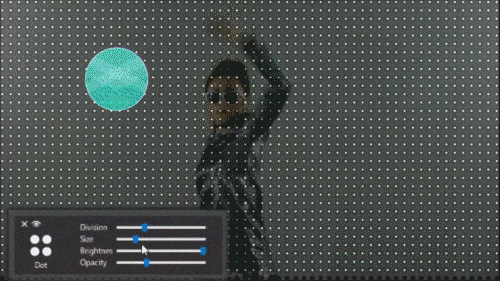
- Red:フィルターの赤の強さを調整します。
- Green:フィルターの緑の強さを調整します。
- Blue:フィルターの青の強さを調整します。
- Alpha:フィルターの透明度を調整します。値を大きくするとフィルターの不透明度が大きくなります。
Dot
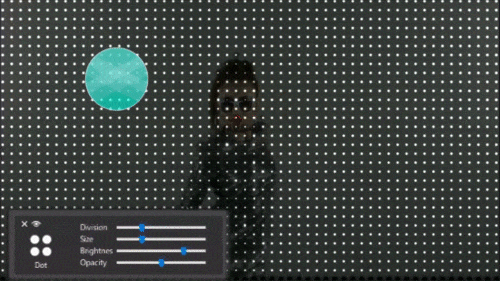
- Division:ドットの数を調整します。
- Size:ドットの大きさを調整します。
- Brightness:ドットの明るさを調整します。
- Opacity:ドットが表示されていない部分の透明度を調整します。値を大きくするとドットが表示されていない部分の不透明度が大きくなり、ドットが表示されていない部分が黒くマスクされます。
Line
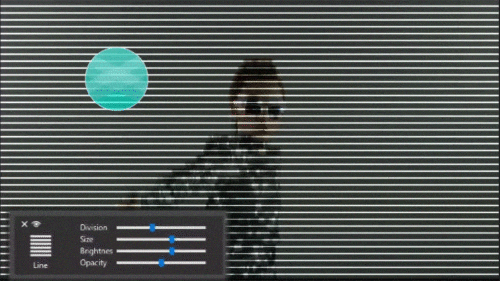
- Division:ラインの数を調整します。
- Size:ラインの大きさを調整します。
- Brightness:ラインの明るさを調整します。
- Opacity:ラインが表示されていない部分の透明度を調整します。値を大きくするとラインが表示されていない部分の不透明度が大きくなり、ラインが表示されていない部分が黒くマスクされます。
Edge
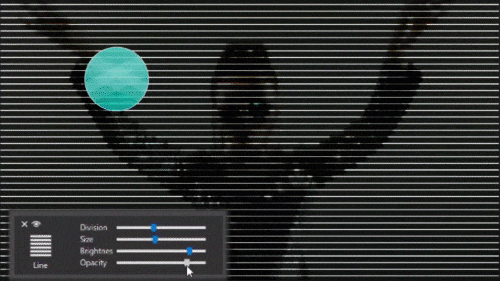
- Hue:エッジを強調するヒュー値を調整します。エッジの色はここで調整できます。
- Gain:エッジ強調部のゲインを調整します。値を大きくすると強調が強くなります。
- Opacity:エッジが強調されていない部分の透明度を調整します。値を大きくするとエッジが表示されていない部分の不透明度が大きくなり、エッジが表示されていない部分が黒くマスクされます。
Player
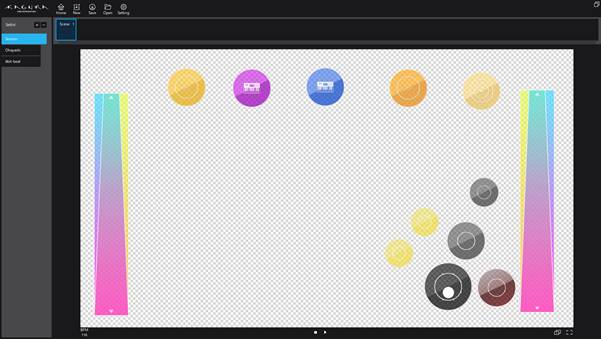
ライブ演奏などに特化した画面です。
セットリストファイルの読み込みと、各ソング個別での読み込みができます。編集した新たなセットリストを保存することもできます。
プレイリストエリア
再生するソング一覧です。
セットリストファイル(kpl)を読み込む
 2-1
2-1
ボタンを押してkplファイルを選択してください。
セットリストの作成方法
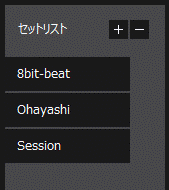
セットリストエリアで[+]ボタンを押すと、kssファイルを読み込むことができます。ファイルを読み込むとセットリストに新しく追加されます。[-]ボタンで削除を行います。
また読み込んだソングの順番をドラッグ&ドロップにて入れ替えることができます。

ボタンを押すと作成したセットリストをkplファイルとして保存することができます。
【制作のヒント】
kplファイルには全てのkssファイルが内包されます。元のkssファイルを消去したり、移動したりしても影響はありません。ファイルサイズは全てのkssの合計となりますので多すぎると容量が非常に大きくなってしまうおそれがあります。
セットリストの再生
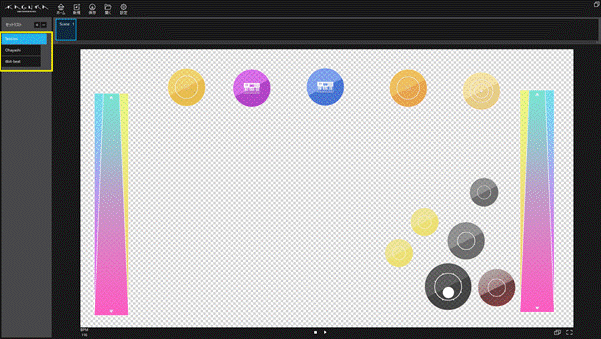
セットリストにあるソングを選択すると自動で再生されます。
停止ボタンを押すか、セットリストエリア内のソング以外の部分を選択すると停止することができます。
タイムラインエリア
選択・再生中のソングのタイムラインです

シーンが1つのみでループするタイプのソングのタイムライン

数分の楽曲としていくつものシーンで構成されたタイプのソングのタイムライン
このようなソングで、今どの部分を演奏しているか確認する際にはタイムラインの活用が非常に便利です。