KAGURAを使用する前には、カメラやオーディオ、MIDI、画像処理などのシステムの設定が必要です。ご使用の環境に合わせてシステムの設定をしてください。
システムの設定方法
システムの設定はツールバーにある「設定」から行います。
カメラ
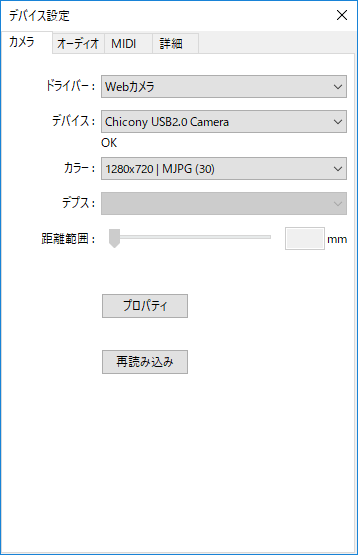
ドライバー
使用するカメラのタイプを選択します。Intel RealSence準拠のカメラを用いる場合のみ「RealSense」「RealSense 2」を選択してください。それ以外のカメラの場合は「Webカメラ」を選択してください。
デバイス
コンピュータに複数のカメラデバイスが接続されている場合、使用するカメラを選択します。接続が確認できるとデバイスの下に「OK」が表示されます。「接続されていません」と表示された場合はカメラの接続などを確認してください。
カラー
カメラの解像度、色空間、fps値などを選択します。解像度が高いほど画面はきれいになりますが、コンピュータに負荷がかかり、環境によっては動作が遅くなる可能性があります。
デプス


RealSenseのセンシングをおこなう解像度を変更します。
距離範囲


動きを検知するセンサー(カメラ)からの距離を指定します。単位はmmです。数値を0にすると通常のWebカメラ同様、距離マスクをオフにすることができます。
【注意】
RealSenseカメラのモデルによっては距離に制限があるため、設定上最大値にしてもより狭い範囲しか反応しないことがあります。
プロパティ
カメラ固有の設定を開きます。表示される設定項目はメーカーにより異なりますので、カメラの取扱説明書を参照して設定してください。
再読み込み
KAGURA起動中にカメラを抜き差しした場合は、このボタンを押してカメラデバイスを再読込します。
オーディオ
オーディオ設定はWindowsとmacOSで設定項目が異なります。KAGURAはオーディオドライバとしてWASAPIの共有モード(Shared)と排他モード(Exclusive)をサポートしています。用途に応じて必要なものをリストから選んでください。macOSではオーディオドライバを選ぶことはできません。
【制作のヒント】
WASAPI(Windows Audio Session API)はWindows Vista以降に導入されたオーディオAPIで、システム内のオーディオデータの流れを管理しています。WASAPIには共有モードと排他モードの2つのモードがあり、排他モードを使えばKAGURAからのオーディオ信号を細かく調整でき、高音質に再生することができます。しかし排他モードはその名の通りオーディオデバイスを独占するため、他のアプリケーションの音をミックスして出力することができなくなります。KAGURAのパフォーマンス中に別のアプリケーションからの音も一緒に再生したい場合は共有モードを選択することをおすすめします。
WASAPI(Shared)(WASAPI共有モード)を選んだ場合
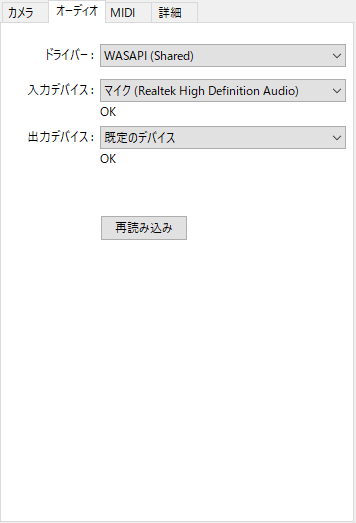
入力デバイス
音声の入力デバイスを設定します。サンプリング機能を使用する場合は正しく設定してください。接続が確認できるとデバイスの下に「OK」が表示されます。「接続されていません」と表示された場合はオーディオデバイスの接続などを確認してください。
出力デバイス
音声の出力デバイスを設定します。接続が確認できるとデバイスの下に「OK」が表示されます。「接続されていません」と表示された場合はオーディオデバイスの接続などを確認してください。
再読み込み
KAGURA起動中にオーディオデバイスを抜き差しした場合は、このボタンを押してデバイスを再読込します。
WASAPI(Exclusive)(WASAPI独占モード)を選んだ場合
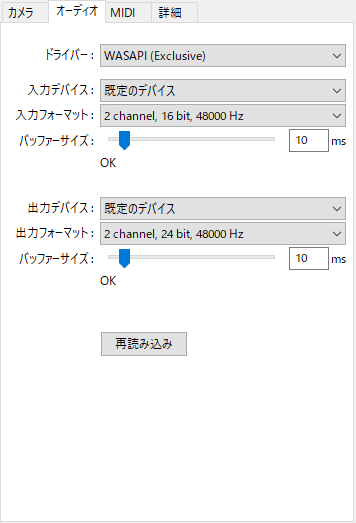
入力デバイス
音声の入力デバイスを設定します。サンプリング機能を使用する場合は正しく設定してください。OSで設定しているオーディオデバイスを利用する場合は「既定のデバイス」を選択します。接続が確認できるとバッファーサイズの下に「OK」が表示されます。「接続されていません」と表示された場合はオーディオデバイスの接続などを確認してください。
入力フォーマット
オーディオデバイスから入力する信号のフォーマットを選択してください。設定する値はお使いのオーディオデバイスが対応しているものから選んでください。
バッファーサイズ
オーディオデバイスから入力する信号のバッファーを選択してください。値を小さくするほどレイテンシーが短くなりますが、小さくしすぎるとコンピューターに負荷がかかり音声にノイズが生じたり、システムが不安定になります。
出力デバイス
音声の出力デバイスを設定します。OSで設定しているオーディオデバイスを利用する場合は「既定のデバイス」を選択します。接続が確認できるとバッファーサイズの下に「OK」が表示されます。「接続されていません」と表示された場合はオーディオデバイスの接続などを確認してください。
出力フォーマット
オーディオデバイスから出力する信号のフォーマットを選択してください。設定する値はお使いのオーディオデバイスが対応しているものから選んでください。
バッファーサイズ
オーディオデバイスから出力される信号のバッファーを選択してください。値を小さくするほどレイテンシーが短くなりますが、小さくしすぎるとコンピューターに負荷がかかり音声にノイズが生じたり、システムが不安定になります。
再読み込み
KAGURA起動中にオーディオデバイスを抜き差しした場合は、このボタンを押してデバイスを再読込します。
macOS
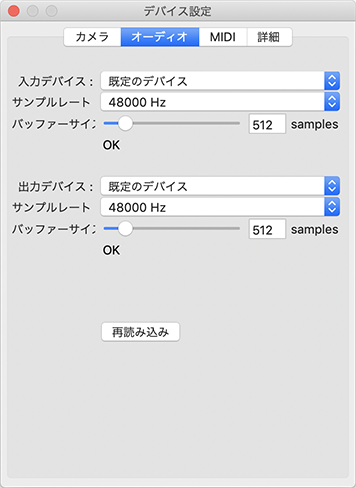
入力デバイス
音声の入力デバイスを設定します。サンプリング機能を使用する場合は正しく設定してください。OSで設定しているオーディオデバイスを利用する場合は「既定のデバイス」を選択します。接続が確認できるとバッファーサイズの下に「OK」が表示されます。「接続されていません」と表示された場合はオーディオデバイスの接続などを確認してください。
サンプルレート
オーディオデバイスから入力する信号のサンプルレートを選択してください。設定する値はお使いのオーディオデバイスが対応しているものから選んでください。
バッファーサイズ
オーディオデバイスから入力する信号のバッファーを選択してください。値を小さくするほどレイテンシーが短くなりますが、小さくしすぎるとコンピューターに負荷がかかり音声にノイズが生じたり、システムが不安定になります。
出力デバイス
音声の出力デバイスを設定します。OSで設定しているオーディオデバイスを利用する場合は「既定のデバイス」を選択します。接続が確認できるとバッファーサイズの下に「OK」が表示されます。「接続されていません」と表示された場合はオーディオデバイスの接続などを確認してください。
サンプルレート
オーディオデバイスから出力する信号のサンプルレートを選択してください。設定する値はお使いのオーディオデバイスが対応しているものから選んでください。
バッファーサイズ
オーディオデバイスから出力される信号のバッファーを選択してください。値を小さくするほどレイテンシーが短くなりますが、小さくしすぎるとコンピューターに負荷がかかり音声にノイズが生じたり、システムが不安定になります。
再読み込み
KAGURA起動中にオーディオデバイスを抜き差しした場合は、このボタンを押してデバイスを再読込します。
MIDI
【注意】
MIDI機能が使用できるのはKAGURA Proのみです
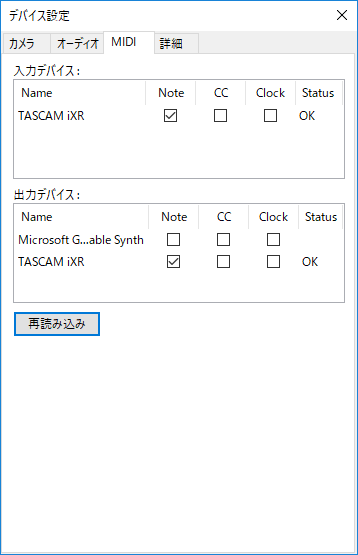
入力デバイス
ここにはシステムに接続されているMIDIデバイスが一覧で並んでいます。KAGURAがどのデバイスからどの信号(Note[Note On/Off]、CC[Control Change]、Clock[MIDI Clock])を受け取るかをここで設定することができます。適切なものにチェックを入れてください。接続が確認されるとStatus欄にOKが表示されます。
【注意】
入力デバイスでClockにチェックを入れるとKAGURAはスレーブモードで動作し、再生には外部から受け取ったクロックに同期します。このためKAGURA単独では再生をスタートできません。KAGURAの再生ボタンで曲をスタートする場合は必ずオフにしてください。
出力デバイス
ここにはシステムに接続されているMIDIデバイスが一覧で並んでいます。KAGURAがどのデバイスへどの信号(Note[Note On/Off]、CC[Control Change]、Clock[MIDI Clock])を送信するかをここで設定することができます。適切なものにチェックを入れてください。接続が確認されるとStatus欄にOKが表示されます。
【注意】
入力デバイスでClockにチェックを入れるとKAGURAはマスターモードで動作し、外部デバイスにクロックを供給するようになります。
再読み込み
KAGURA起動中にMIDIデバイスを抜き差しした場合は、このボタンを押してデバイスを再読込します。
詳細
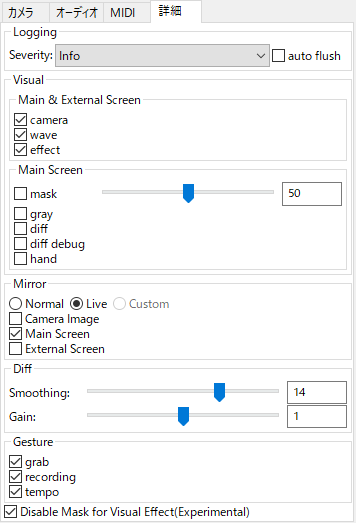
Logging
不具合発生時のサポート等に使用されるKAGURAの動作ログ保存についての設定です。通常、変更する必要はありません。デフォルト値は"info"です。
Visual
カメラ映像へのエフェクトを設定します
Main & External Screen
- camera:通常のカメラ映像です。通常はチェックを入れてください。
-
wave
: Realsenseのモーション操作圏内に入った際に水のようなエフェクトが現れます
- effect:ビジュアルエフェクトを使用する場合はチェックを入れてください。
Main Screen
-
mask
: Realsenseで動きを検知できる範囲内の深度を表示します。
- gray : ノイズ除去フィルタ適用後のカメラ画像を表示します。
- diff : KAGURAが動きを検知している箇所を示します。
- diff debug : 各アイコンへの反応ゲージを表示します。
-
hand
: ジェスチャー(手)を表示します。
Mirror
KAGURAのカメラ入力画像や出力画像を左右反転することができます。パフォーマーの後ろにKAGURAの画面を表示させる場合などに有効です。現在はNormalとLiveの2つのプリセットを準備しています。
- Normal: 通常はこちらをチェックしてください。
- Live : パフォーマーの背後に大きなディスプレイをおいてパフォーマンスするときにチェックしてください。
上記プリセット以外で個別に画像を反転する必要がある場合は「Camera Image」「Main Screen」「External Screen」にそれぞれチェックを入れてください。
Diff
Smoothing
ノイズ除去フィルタを調整できます。数値を大きくするほどノイズに反応しにくくなります。ただし小さな動きには反応しにくくなります。
Gain
反応の感度を調整できます。数値を大きくするほど少ない動きにも反応するようになります。ただしそれに合わせてカメラ画像のノイズも大きくなります。
Gesture

ジェスチャー機能のON/OFを行います。
- grab : 演奏中にアイコンを掴んで、位置を移動できます
- recording : 演奏中にマイクから録音し、アイコンに割り当てることができます
- tempo : 演奏中に再生テンポを変更できます
【制作のヒント】
KAGURAが細かな動きに反応しすぎる場合は、カメラ画像のノイズ除去フィルタや反応の感度を調整することが有効です。その際はdiff にチェックを入れると下記のようにメインスクリーンにKAGURAが動きを検知した場所の色が変わって表示されますにで、その画面を見ながら必要な動きにのみ反応するようにSmoothingやGainの値を調整してください。
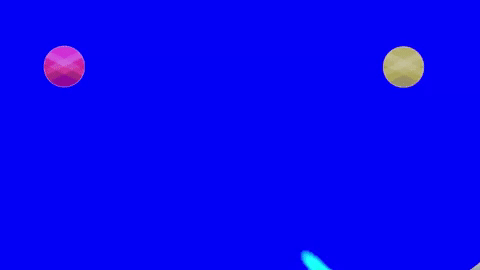
diffにチェックを入れたときのメイン画面の表示。動きを検知したところが明るい色で表示される。
【制作のヒント】
KAGURAでパフォーマンスするときにはメイン画面をパフォーマーの後ろに大きく表示する演出が取り入れられることが多いのですが、KAGURAの画面をそのまま出力してしまうと、パフォーマーの実際の動きと背後の大ディスプレイに表示される動きが左右反転して表示されてしまいます。
この場合はMirrorの項目のプリセットを”Live”にすることでこの問題を解決できます。
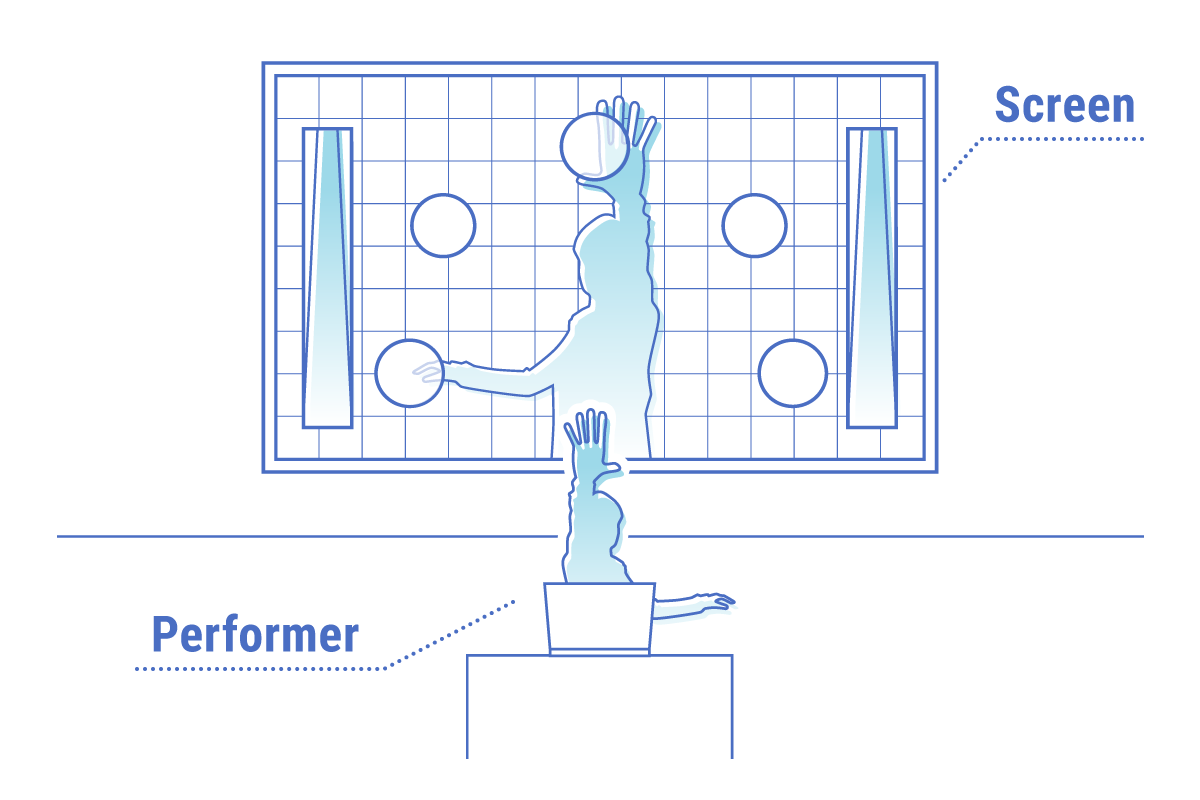
何も設定しないとこんな感じになってしまう